How to Recover Deleted Photos and Files from Laptop Free
A lot of people are used to restoring deleted files from Recycle bin or Trash with a click when using Windows & Mac laptops. However, many times, this doesn’t work as it is expected. If that’s your trouble, then you’re landing at the right page where there are solutions to recover deleted photos, videos and other files from laptop, probably free of cost.
- Part 1. Why You Can’t Restore Files from Laptop Recycle Bin/Trash?
- Part 2. Recover Deleted Photos from Laptop with Free Software
- Part 3. Restore Deleted Files on Laptop from Backup
- Part 4. How to Backup Files on Laptop
Part 1. Why You Can’t Restore Files from Laptop Recycle Bin/Trash?
In general, your precious files/photos/videos may be permanently deleted or lost instead of going to the Recycle Bin/Trash for these reasons:
- Used “Shift + Delete” to permanently erase files from laptop bypassing recycle bin;
- Deleted files in recycle bin when it is full;
- Emptied recycle bin unintentionally;
- Laptop infected with virus;
- Format laptop to restore factory settings;
- Set not to move deleted files to recycle bin or deleted from portable hard disks.
Keep calm if you encounter those situations. And you’d better not write new files to where the data gets deleted from your laptop before taking measures of recovery. Just try those two methods to recover deleted files/photos/videos from laptop.
Part 2. Recover Deleted Photos from Laptop with Free Software
If you have no backup of your files, you can try RePicvid Data Recovery to recover deleted files/photos/videos from laptop like Asus, Toshiba, HP, Samsung, Acer, Dell, Lenovo, Microsoft’s Surface, etc. It also supports various storage devices, such as hard drive, memory card, SD card, etc.
Why Choose RePicvid Laptop Data Recovery Software?
- Recover deleted photos 100% free, and also support the recovery of other 150 types of files, including videos, music, Office, compressed files, etc.
- Recover deleted files from laptop as well as SD card, external hard drive, and pen drive.
- Full preview for all files before recovery.
- Advanced Scanning to specify the data type you need to restore.
- High recovery rate with original quality.
Warning: You can free download RePicvid Data Recovery to your Windows or Mac computer, but don’t install it on the original disk drive where you want to recover data to avoid data overwriting. For example, if the lost files were deleted from Drive C, then you’re suggested to install this program on Drive D.
After that, follow the instruction below to recover deleted files from laptop.
Step 1: Choose Photo/Multimedia/Office Recovery
Run RePicvid, and then you shall see 4 options: Photo, Multimedia, Office, and All. Click on one of the options according to your need.
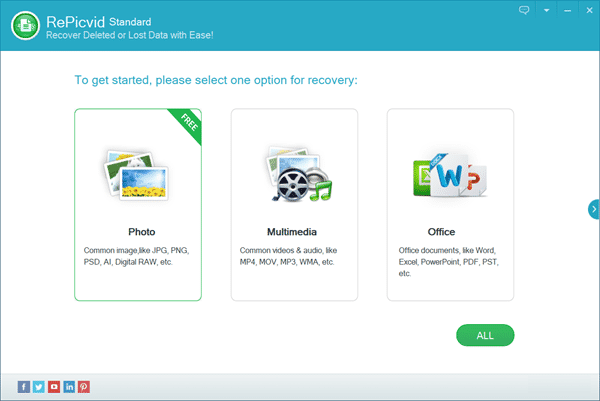
Step 2: Scan the Laptop Disk for Deleted Files
Now you need to select a storage media to scan for lost files, including internal disk partitions and removable disks. You can also check file format in “Advanced Settings”, and then scan all files/pictures on laptop.
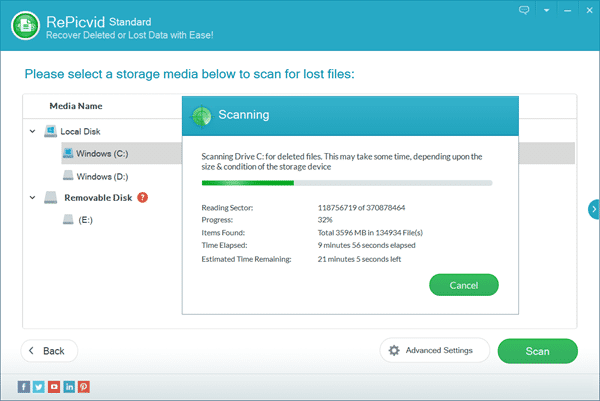
Step 3: Preview & Recover Deleted Files/Photos from Laptop
After scanning is over, you could preview the “deleted” items and select those you want to recover. Finally, save them onto another folder of laptop disk.
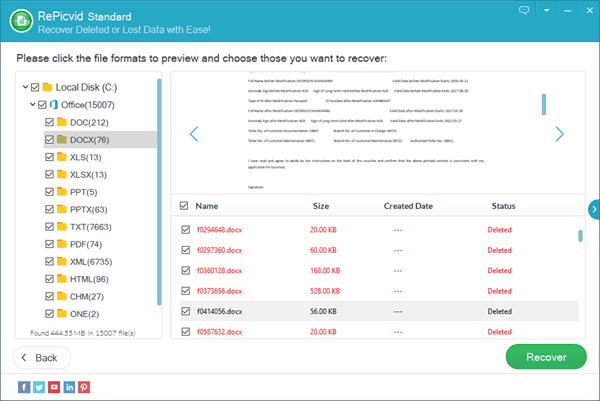
Part 3. Restore Deleted Files on Laptop from Backup
Windows has built-in “Backup and Restore” tools, while Mac OS has Time Machine. If you’ve recently created a backup, it would be much easier to restore deleted files from laptop. Now, it’s the time to check for a copy of the file you deleted (Windows for example).
- Click “Start” menu and open Control Panel.
- Select System and Security > Backup and Restore > Restore my files.
- After that, you could save the files to its original location or a new folder.
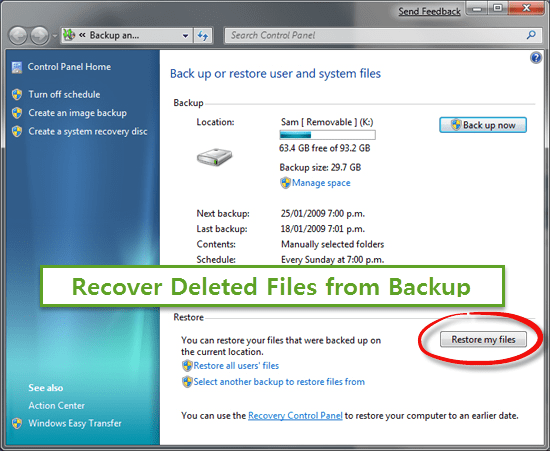
You can also check previous versions. Just navigate to the folder that contained your files, right-click it, and select “Restore” previous versions. Or view backups that have been created and click the “Open” button to browse them. Thus, you may find a backup copy of your important file.
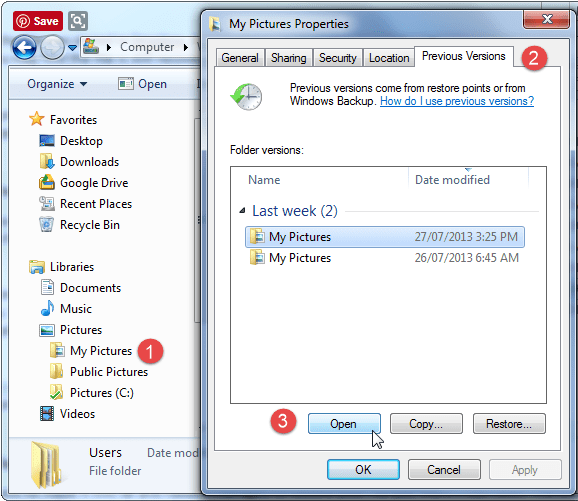
Part 4. How to Backup Files on Laptop
When your deleted files/photos are recovered, bear in mind to back them up. There are several ways to back up your laptop. Click Start menu and open Control Panel. Select System and security, then do one of the following:
- Backup and Restore > Set up backup.
- Select Backup and Restore. In the left panel, click Create a system image.
- System > System Protection > Create.
Note: It is recommended to save the backup to an internal hard drive on laptop. Moreover, you can simply make a copy of your important file onto an external disk or a cloud storage service like Dropbox, Google Drive, SkyDrive, etc.
Bottom Line
Don’t hesitate to share your experience with us in the comment whether you managed to undelete lost files from laptop/PC or not, so that more people would help or be benefited. If the methods above did help you restore deleted laptop files, don’t forget to share this tutorial to your friends.
