[Solved] Recuva Unable to Determine File System Type in Computer
Recuva has long been propagandized to be one of the best data recovery tools, but there is actually an updated list of top free file recovery software. Anyway, a lot of people are using Recuva to undelete photos and files from their hard drives, but some of them come across a critical error: Failed to scan the following drivers. [Drive letter]: Unable to determine file system type. In this tutorial, we are going to understand the confusing issue and figure out possible solutions as well as any alternatives to Recuva in case the problem just won’t go.
- Part 1. Why Recuva Unable to Determine File System
- Part 2. How to Fix Recuva Unable to Determine File System
- Part 3. An Alternative to Recuva for Windows and Mac
Part 1. Why Recuva Unable to Determine File System
The issue of “Recuva unable to determine file system type” has caused a heated discussion in Reddit and other forums. According to the description of various users, we can conclude that the issue usually happens on secondary disk drives, such as external hard drives, SD cards and USB flash sticks, when they are corrupted or damaged. In this case, not only Recuva but also the computer will not be able to detect the device or file system, which is regarded as a raw file system.
Important:
More often than not, the system corruption is permanent and you will have to format the storage device. To avoid that, you may try to find a USB image tool, which is able to recognize the device, to make a backup before proceeding.
Part 2. How to Fix Recuva Unable to Determine File System
As indicated above, when the problem occurs, the storage device is not recognizable as the file system is not supported. To fix it, we need to make the device recognizable again by converting the file system into a supported one.
So, the idea is to fix the corrupted storage device, and there are several methods to achieve the goal depending on the severity of the exact condition. You’re suggested to try the options below one by one to minimize the risk.
Option 1. Apply CHKDSK Command to Fix System Error
CHKDSK is a useful command for fixing corrupted pen drive and SD card. This method is listed on the top, because it will fix the system errors without formatting. Hence. you will not lose all data.
Follow the instruction to apply CHKDSK command on your PC:
- Step 1. Connect your disk drive to computer (if it is not).
- Step 2. Click the “Start” menu on your computer and type “CMD”.
- Step 3. Right-click on Command Prompt and Run as administrator.
- Step 3. In command prompt window, type chkdsk H: /f and hit Enter. (Replace H with the drive letter of your device.)
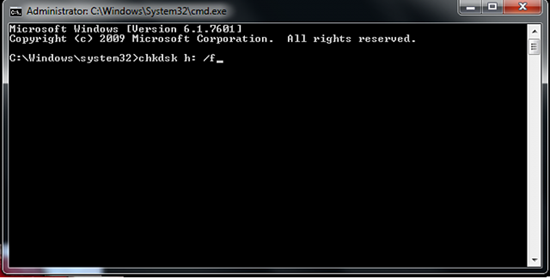
Once the process completes, try to access your storage device through Windows Explorer and check if “Recuva unable to determine file system type” is solved or not.
Option 2. Quick Format Your Storage Device
If the solution above doesn’t work, you may have to format your storage device into its initial status. However, there are differences as per how to apply the formatting, since we must take the chance of data recovery into consideration after the formatting. Quick format will wipe the data of a storage device but not likely to overwrite it, which makes it possible to restore files with a good tool.
How to quick format your device:
- Step 1. Connect your drive to computer if you are using an external hard drive.
- Step 2. Open Windows Explorer and locate your drive.
- Step 3. Right click it and choose “Format” from the pull-down menu.
- Step 4. In Format window, choose a proper file system.
- Step 5. Make sure the box in front of “Quick Format” is ticked.
- Step 6. Tap on “Start” button and the formatting process will begin.
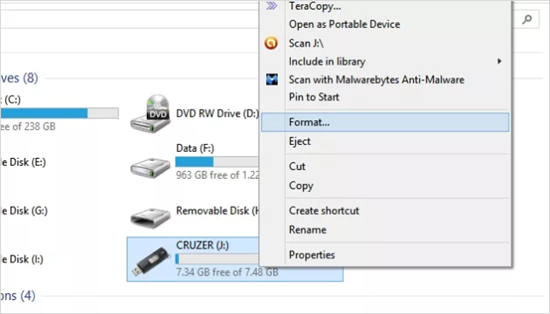
In most cases, your disk drive will return recognizable after a quick format. In case a pop-up window shows “Windows was unable to complete the format”, you will need the final solution below.
Option 3. Format with DISKPART Command
To force formatting a disk drive, we can apply DISKPART command, which will delete the partition of the file system. After that, we can re-create the partition and make the file system fresh and new.
Instruction:
- Step 1. Open the command prompt window as described in Option 1, and then enter “Diskpart”.
- Step 2. Type “list disk” and press Enter.
- Step 3. Carefully spot the disk that you need to format and type “select disk 2” (replace “2” with the number of the corrupted drive). If you choose the wrong disk, it will erase all data.
- Step 4. Type “clean” to format the selected disk and press Enter.
- Step 5. Type “create partition primary” and “format fs=fat32” (replace “fat32” with “ntfs” for hard drives) to complete the formatting.
Once your storage device is fully formatted, you can run Recuva again and see if the “Recuva failed to scan the following drives” issue is fixed or not.
Part 3. An Alternative to Recuva for Windows and Mac
When Recuva “failed to scan the following drives”, you may find an alternative to Recuva, which could work for both Windows and Mac data recovery.
RePicvid Data Recovery Software is available for free download on Windows and Mac computers and supports storage devices running on FAT32 and exFAT as well as devices on NTFS and other file systems. It is featured with a straightforward and intuitive interface, so you will get back lost files in several steps with an easy user guide.
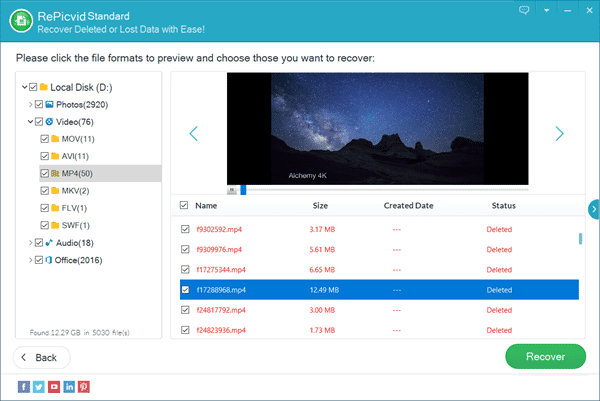
Main Benefits of RePicvid:
- Highest recovery rate for lost files in the industry.
- Support SD card, CF card, XD-picture card manufactured by SanDisk, Kingston, Samsung, Toshiba, Sony, Transcend, Lexar, Fujifilm and so on.
- Scan your device in read-only mode and never damage your data or memory card.
- Allow free preview/play for all images, videos, audio and other files before recovery.
- 100% free for restoring deleted photos and pictures.
- Prompt and professional custom support.
Don’t hesitate to give RePicvid a try whenever you need to undelete files from any storage devices, and make sure to do it as soon as possible to avoid data overwriting, which could make the lost files irrecoverable. However, you have no worries with RePicvid, because it is 100% free for restoring photos and allow full and free preview for videos, pictures, documents and more files.
Bottom Line
In this tutorial, we have learnt how to fix Recuva unable to determine filesystem type in various ways. We hope you can fix the issue without losing any data, but in case the worst situation occurs, you will still have a final recovery solution backed. Don’t forget to share your experience and opinions with us in the comment below.
