4 Methods to Format Laptop Windows 7/8/10 (2021 Update)
It was a hard decision to format a laptop running on Windows 7 because you can’t keep user data and have to reinstall or reactivate the OS and programs, which is not friendly to newbies. In Windows 10, however, you can format a laptop like you usually do on a smartphone. That’s to say, you will remove the system errors while having important user data intact. If you really need to format a laptop Windows 10/8/7, today it is also very easy and cheap to make a bootable USB drive to reinstall the system before you back up Windows computer files to an external hard drive.

Tips: If you can’t access a hard disk or lose important files due to formatting or deletion, don’t hesitate to use RePicvid Data Recovery Software, which will help you recover deleted pictures from computer 100% free as well as other files from more storage devices.
- Solution 1. Format Laptop Windows 10 with Reset this PC
- Solution 2. Format Laptop Windows 7 with System Repair Disc
- Solution 3. Format Laptop with Windows Installation USB/CD (Windows 7/8/10)
- Solution 4. Format Laptop Without Windows Installation USB/CD
Solution 1. Format Laptop Windows 10 with Reset this PC
The methods for formatting Windows computers are various, but when it comes to Windows 10, the process is quite decent. The whole procedure of formatting Windows 10 is undergoing with friendly interface and step-by-step guide.
- Step 1. Click Start menu on bottom left corner, then click the gear icon to open Settings.
- Step 2. On Settings home page, select Update & Security, then click Recovery tab from the left panel.
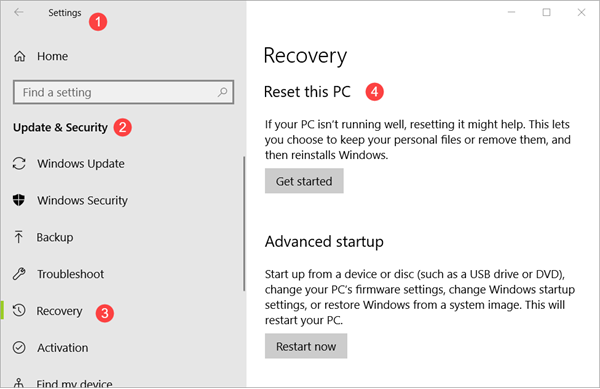
- Step 3. Check available options:
- Reset this PC: This is exactly the option that we need, but you should also check other ones which may be able to fix some issues on Windows 10.
- Advanced startup: There will have a lot of sub-options, such as start up from a bootable USB drive, change Windows startup settings, or restore from a system image.
- More recovery options: Start fresh with a clean installation of Windows.
- Back up your files: Backup your files to another drive.
- Step 4. Click Get started button under Reset this PC, then you will see two options:
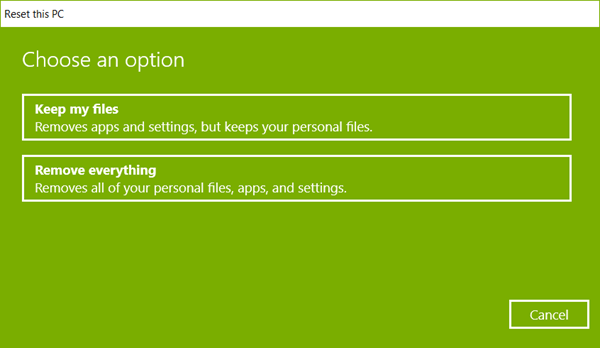
- Keep my files: remove apps and settings, but keep your personal files.
- Remove everything: remove all of your personal files, apps and settings.
- Step 5. Complete erasing of data.
While proceeding towards the formatting process of the computer, you will receive two options: Just remove my files and Remove files and clean my drive after clicking on “Remove everything” option.- Just remove my files allows the user to recover the media and files from the drive of the computer. If the user is selling his computer or giving it to anyone else for use, then the data is in danger as the third person can easily recover all the files and data from the drive. This makes this option less secure and risky.
- Remove files and clean my drive is time-consuming but completely safe. It erases all the data from the system thoroughly including the drive. However, the system takes some time to remove all the data from the drive.
- Step 6. Click Next when the operating system asks for confirmation, then choose Reset button.
The Windows 10 computer will start the reset process by restarting the computer automatically. You need to wait until the reset process gets finished which may vary from a few minutes to hours, then your PC will get started with fresh Windows 10.
Solution 2. Format Laptop Windows 7 with System Repair Disc
- Step 1. Start your laptop and click Control Panel > Backup and Restore > Create a system repair disc.
- Step 2. Insert a CD into your laptop and click “Create disc”. Then select “Close” and “OK”.
- Step 3. Type F10 or F12 to enter the boot menu and select the CD as boot device. Click “Enter” and “Next”, then select your windows system in “Use recovery tools that can help fix problems starting Windows”.
- Step 4. Click “Next” and “Command Prompt”. Enter “Format c:/fs:NTFS” and start to format your system disk.
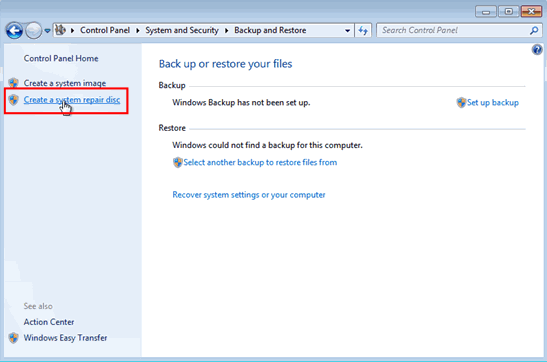
Solution 3. Format Laptop with Windows Installation USB/CD (Windows 7/8/10)
- Step 1. Press “Delete” to enter the BIOS when starting your laptop. Select “Advanced BIOS Features” and set the First Boot Device to CDROM. Click Y to save and exit setup.
- Step 2. Insert the Windows installation USB or CD into your laptop, and then enter “DOS”.
- Step 3. Type “format C:/” in the DOS prompt and enter Y to complete formatting.
- Step 4. After formatting, insert your own Windows 7/8/10 system disk (CD boot) and follow the instructions to install.
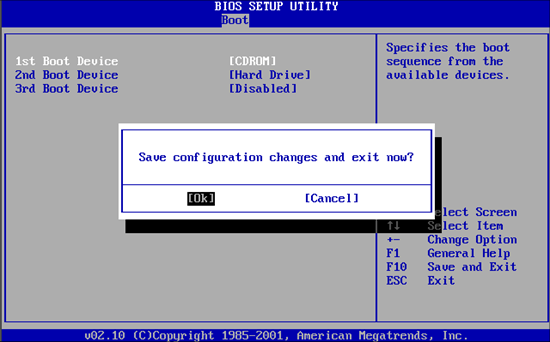
Solution 4. Format Laptop Without Windows Installation USB/CD
- Step 1. Start your computer, then press F8 or F11 before Windows loads.
- Step 2. Click “Next” to enter System Recovery. There are two options for choose. If you have already backed data up, a Destructive Recovery will help you get a brand-new laptop.
- Step 3. The utility will complete the formatting and restart your laptop. Just wait patiently until the last.
Bottom Line
In this tutorial, we have concluded 4 ways to format a Windows 10/8/7 laptop or desktop computer to fix system errors, corruption or crashes without losing important data. The first method is directly offered in Windows 10 OS with a step-by-step instruction, and you just need to read on-screen details carefully. Other methods are also useful for people in various conditions. Don’t hesitate to share your experience with us in the comment whether they have helped you or not.
