[Solved] 4 Methods to Repair Corrupted Pen Drive
Pen drive, also called USB flash drive, has become an indispensable tool in modern life for its excellent function to store data. However, every coin has two sides. While it can help people to carry and transfer files conveniently, pen drive may also cause great trouble to you. Because a pen drive is very easy to get corrupted for various reasons. Then can we repair a corrupted pen drive, and get the inside data back? Next, this passage will demonstrate how to repair corrupted pen drive in several methods.
- Method 1. Reinstall USB Driver
- Method 2. Assign a New Drive Letter to Pen Drive
- Method 3. Fix a Corrupted Flash Drive without Formatting (CMD)
- Method 4. Repair Corrupted Pen Drive by Formatting
Before you try below solutions, please try to connect your pen drive to another USB port or PC, because the pen drive corrupted error may also be caused by USB port or computer malfunction.

Method 1. Reinstall USB Driver
That the driver to run your pen drive gets damaged is an important reason why your computer cannot recognize the pen drive. So you can try to fix a corrupted pen drive by reinstalling the driver on your computer:
- Step 1. Right click on the “Computer” or “My computer” icon and choose the “Manage” option.
- Step 2. Select “Device Manager” in the pop-up window.
- Step 3. Double click “Disk Drivers” and find the name of your pen drive.
- Step 4. Right click your pen drive and choose “Uninstall”.
- Step 5. Plug out the pen drive and reboot your PC.
- Step 6. Reconnect your pen drive to computer and it should get detected.
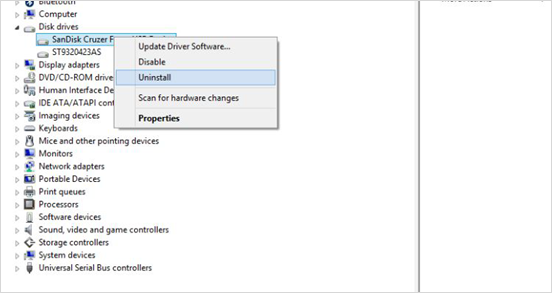
Tips: Before applying other methods, you’re suggested to use RePicvid Free Photo Recovery to scan your pen drive and see if you can extract the files inside. After all, data is usually more precious than the physical storage device itself.
Method 2. Assign a New Drive Letter to Pen Drive
Occasionally, the computer cannot assign a drive letter to your pen drive for some reasons. As a result, your files stored on the USB pen drive will become unaccessible. In this case, you need to assign a drive letter to your pen drive manually.
- Step 1. Connect your pen drive to computer.
- Step 2. Right click on Computer/My Computer. Then click Manage > Disk Manage.
- Step 3. Locate your pen drive in the list of attached drives and right click on it.
- Step 4. Tap on Change Drive Letter and Paths. Then choose a drive letter for your pen drive.
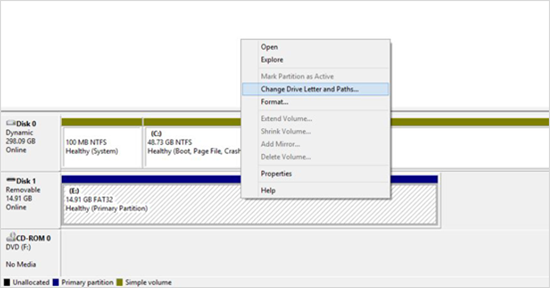
Method 3. Fix a Corrupted Flash Drive without Formatting (CMD)
Using CMD to repair corrupted pen drive is the first choice for majority of people, because this method allows people to fix corrupted pen drive without losing data.
- Step 1. Insert your pen drive to computer.
- Step 2. Click the “Start” menu on your computer and type “CMD” in search bar. Then open a new command prompt window.
- Step 3. Type in “chkdsk /X /f Pen drive letter:” or “chkdsk Pen drive letter: /f ” in this command prompt window.
Then Windows will automatically repair the file system on your pen drive. If this process works, you will see “Windows has made corrections to the file system” in the command window.
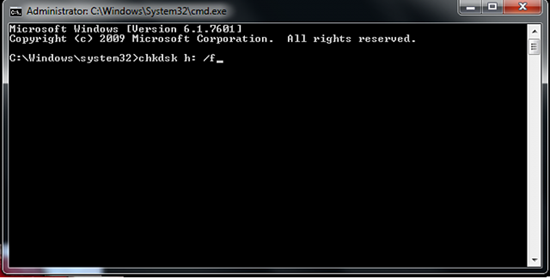
Method 4. Repair Corrupted Pen Drive by Formatting
If above methods all do not work, then you will have to format your corrupted pen drive with Windows explorer to fix the problem.
- Step 1. Double click on “My Computer” or “Computer” and select your corrupted pen drive.
- Step 2. Right click your pen drive and choose “Format” option in the pull-down menu.
- Step 3. In the pop-up window, tap on “Restore Device Defaults” and click “Start”.
- Step 4. After formatting is finished, your pen drive should work again but all the data inside it has gone, including your precious photos.
Tip: Have difficulty in formatting your corrupted pen drive? Please follow this guide: How to Fix SD Card/USB Drive Not Formatting Error
Bottom Line
In this article, we have introduced 4 ways to repair corrupted pen drive and make your computer recognize the device again. We hope you have fixed your corrupted pen drive without losing any of your important files. Don’t forget to share your questions and experience with us in the comment.
