(Solved) My Computer Keeps Freezing and Not Responding
Almost everyone who has used Windows computers for over 3 years has encountered computer freezing for many times. Actually, some people are frequently suffering from the deadlock and serious problems afterwards, such as losing unsaved work, system corruption or reinstall. In this article, we will talk about the common reasons, possible solutions and precaution measures in cases of computer freezing in Windows 10.
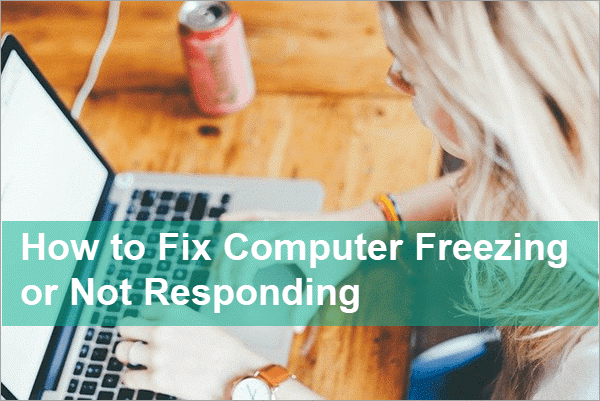
Common Reasons of Computer Freezing in Windows 10
A lot of reasons could cause computer not responding. If it is a one-time issue, then you may consider if there is a malware or virus. If your computer has frozen for many times, it possibly means you should upgrade your PC in software or hardware. The following are some of the most common reasons why computer freezes in Windows 10.
- Too many programs running
- Insufficient RAM or high CPU/disk usage
- Overheating
- Drive corruption
- Computer viruses
- Missing system files
- Software error
Depending on the emergency, the following solutions are recommended.
Solution 1. End High Disk Usage Programs on Task Manager
If you can still open Task Manager from taskbar right-click menu or by pressing Ctrl + Shift + Esc shortcut, do it right now and end some tasks that cause high usage of computer resources.
- Step 1. On Task Manager, check on Processes tab.
- Step 2. Look for items occupying high percentage of CPU, memory and disk usage.
- Step 3. Select such an item, then click End task button.
- Step 4. Repeat and end all such tasks.
Note: If there is unsaved work, like an open Office document, you might lose the unsaved parts. If you need to recover lost or deleted photos, videos and other files, don’t hesitate to use RePicvid Data Recovery to get them back.
Solution 2. Restart Your Computer
If your computer is still frozen, then you may need to restart it and see if the problem will disappear. Here are some ways to restart your computer on various conditions.
- On Task Manager, locate and select Windows Explorer under Processes tab, click Restart button on the bottom-right corner.
- Press Windows + L to lock your screen, then go back to the log in screen and click the power icon to restart your computer.
- Press Windows + Ctrl + Shift + B to restart the graphics drivers.
- Press the physical power button on your computer and hold for 7-10 seconds to hard shut down it, then press the power button again to boot it again.
Solution 3. Clean Your Computer
If your computer is working normally now, it is time to clean your computer to remove viruses, junk files or malware so that the problem could be solved permanently (or temporarily if it is related to an outdated hardware).
Here are three methods to clean up your computer system and disk memory.
How to Avoid Loss Due to Computer Freezes in Windows 10
Since its initial release, Windows 10 has been reported for a lot of problems, including some serious errors which could lead to Bluescreen of Death or computer freezing. Whether you have an expensive or cheap computer, such an accident is almost inevitable. Hence, it is more reasonable to take some measures to avoid the loss in time, money and valuable data.
Steps to Create System Restore Point
- Step 1. Click on Start menu, then type Control Panel and click on it from the result.
- Step 2. On Control Panel, go to System and Security > System > System Protection.
- Step 3. On System Protection, click System Restore, then follow the setup wizard to create a restore point.
System restore point is a basic way to back up your computer to avoid accidental system crash. You can also find more ways to backup Windows computer, which may require extra tools or advanced knowledge. It is highly suggested to make at least one backup for your computer system. You will be glad that you did it once accidents happen.
Final Thought
You never know when accidents happen and whether you can afford the loss caused by computer freezing. A wise choice is to make precaution, but the solutions mentioned in this article will also help you make the situation better and avoid a worse condition. Don’t hesitate to share us if you have better advices about how to fix computer freezing.
