How to Partition a Hard Drive in Windows without Formatting
Computer is the new age sensation devices with the parallel speed of a fast-paced world. In this digital era, computer peripherals devices like Motherboard, RAM, ROM, and Hard drives play their major role. The assembling of devices is easy than ever before, turning the wonders with the partition of the Hard disks too. The experts and the computer hackers are working for the easiness to Partition a Hard Drive hassle-free and more easily.
- What is Hard Drive
- What is Hard Drive Partition
- Why to Partition a Hard Disk
- How to Partition a Hard Drive on Windows
What is Hard Drive
It’s recalled as the computer input and output devices. A computer hard drive is a storage device that stores digitally encoded data in the essential premises of the computer or peripheral devices of the smart world. There are various types of drives such as SATA and IDE hard disk drives and while these devices look similar they provide different benefits. With the people getting confused in the differentiation of the hard drive, it’s better to be sure of its needs and for the all good reasons. Along the operating system, and other functional files are stored to the device to make its more operative.
What is Hard Drive Partition
When you open Windows File Explorer, you may find several volumes, like disk C, disk D, disk E, etc. These are the partitions of physical hard drive. We can imagine a hard drive as a big house, while partitions are small rooms within it. We can freely split the house into several rooms, with each of which occupying different size, so that they can serve for various purposes.
Why to Partition a Hard Disk
People are always in the hassle of the smart devices, but unaware of the proper usage. Should you partition your hard drive? For home computer users, partitioning a hard drive may be a smart option. By partitioning, critical data that a computer uses is not stored on the same drive. Why is this helpful? How about to learn the challenges of the Pre-partition?
Better Organize the Data
The best reason is this as most people are looking for these only. Partitioning a hard disk in real time will provide you with several separate logical drives. Hence, in this way, you will be able to make the partition, a smarter way.
Run Different OS on the PC/Laptops
From the booming devices of smart technology, PC and Laptops have made the world more closely. With the electronics on it cost array the operating system demands independent partition for its own. One can use different separation for the partitioning of the Hard Drive, the smart way.
Reduce the Cyber Threats
With the increased use of the devices, viruses and bugs are making a home in a computer, so it’s better to have the software and hardware control management system. In case of system attack caused by ransomware or other threats, which may require a system reinstalling and wipe primary partition, data on other partitions have a chance to survive.
Back Up the Data Effectively
Backup is required to keep the data more organized and secured in case the need of hard drive data recovery. Data-effectively storage capability is needed to keep the ample storage.
Select Appropriate Encrypt Device
Encrypting devices are needed to keep the hard drive more secure and more efficient. By partitioning a hard drive, you will be able to encrypt a partition for secure while keep using other partitions smoothly.
How to Partition a Hard Drive on Windows 10/8/7
Windows 7 and later systems have built-in partitioning tool, Disk management. In order to partition a hard drive, we need to shrink an existing partition and split out the extra space for a new partition.
- Step 1. Go to Start menu (or search box if no Start menu), then type: partitions.
- Step 2. Click Create and format hard disk partitions from the match results.
- Step 3. Check the columns at the bottom. Right-click the partition that has extra space, then choose Shrink volume…
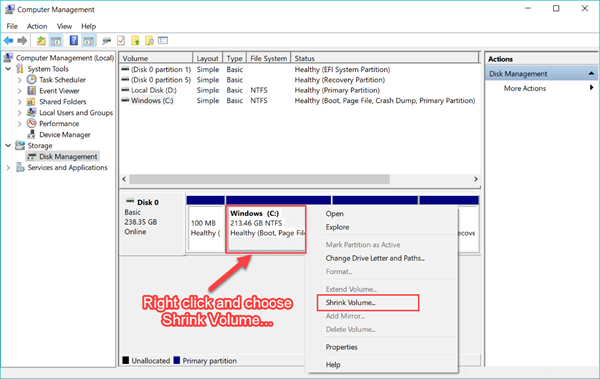
- Step 4. Enter the amount of space to shrink, then click Shrink. Once it is done, a new unallocated column will appear.
- Step 5. Right-click the unallocated volume and choose New Simple Volume…
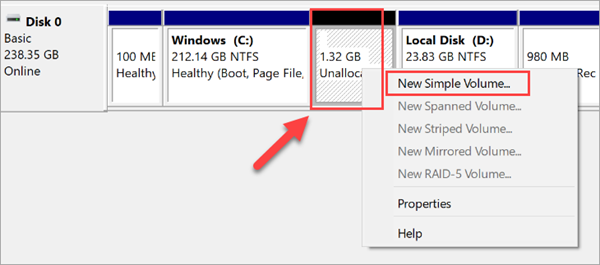
- Step 6. Follow the New simple volume setup wizard. The default settings are usually fine.
- Step 7. Now you should get a new partition on your hard drive.
Notes:
- If there already exists Unallocated space, then you can skip Step 3 and 4.
- If it is an initial partitioning or setup of your hard drive, you may be asked to choose a partition style for the new hard drive. Check the differences between MBR and GPT.
With the partition tool, you can easily delete a partition. However, it is not suggested since you lose important files. In case it happens by accident, please refer to how to recover files from deleted partition.
