MBR vs GPT: Which One is Better?
MBR vs GPT is an inevitable choice when users set up a new disk on Windows, which puzzles most people because they know little about MBR and GPT. If you are also undecidable about choosing MBR or GPT for your SSD, do not miss this article. Here we will detailedly explain the difference between MBR and GPT and how to convert between them safely.
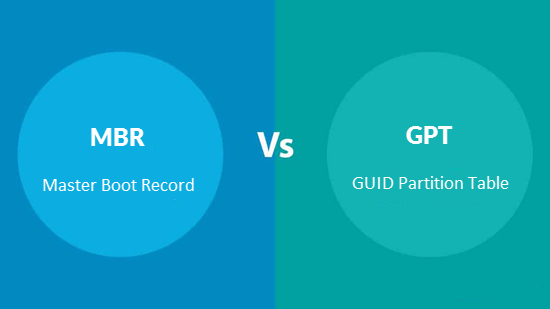
- Part 1. What is MBR and GPT?
- Part 2. MBR vs GPT: How Do They Differ from Each Other?
- Part 3. How to Convert between MBR and GPT
Part 1. What is MBR and GPT?
Basically, MBR (Master Boot Record)and GPT (GUID Partition Table)are two styles that helps the system manage your disk partitions, where a disk partition is the name given to each division present in a single physical data storage unit such as a hard disk. In other words, they are two different ways to create and manage the partition tables of a hard disk and offer different functionalities, which will be described in this article for readers’ consideration.
MBR
To begin with, MBR stands for -Master Boot Record and is a disk partition standard that began operating in 1983 and is still fully functional today. Also, it is the best-known style of partition tables, so it is also compatible in most operating systems.
This format is used for several functionalities, among which we can mention the boot of the operating system with bootstrap, to store a partition table and, sometimes, to identify an individual disk device. It is worth noting that, the MBR of a hard disk contains the information about the partitions of that unit.
Despite this, the MBR format has some limitations, among which it stands out that it is only capable of handling disks of up to 2TB and supports only 4 primary partitions, so if more than 4 partitions are required, it will be necessary to use extended partitions.
GPT
Briefly, GPT is the acronym of GUID Partition Table. It is a style for the placement of the partition table on a physical hard disk. We must emphasize that, GPT is part of the standard -Extensible Firmware Interface- (EFI) proposed by Intel to replace the BIOS system, therefore, it replaces the Master Boot Record (MBR) used with the BIOS.
In addition, the GPT system uses globally unique identifiers (GUIDs) to address the partitions, and contains a protection MBR to direct older computers in terms of handling the partition.
However, despite the fact that the GPT format is newer, it has some disadvantages, among which we can mention that it only works on 64-bit operating systems but it is compensated for by its capacity to handle disks of up to 256 TB and that it can support up to 128 primary partitions.
Part 2. MBR vs GPT: How Do They Differ from Each Other?
- The MBR uses BIOS and the physical addresses of the hard drive to specify the partitions. The GPT system, on the other hand, uses global unique identifiers, or GUIDs, to address the partitions, and contains a protection MBR to direct the older computers as to how to handle the partition. The GPT systems were created by the initiative Unified Extensible Firmware Interface, or UEFI, to modernize the basic functionality of the equipment, such as the boot process.
- One of the main advantages of GPT is the possible capacity of the hard disk. MBR units can only handle 2 TB or terabytes of data or less. GPT can go beyond this capability. On the other hand, MBR partitions only allow users to define four primary partitions. The user can use an extended partition to subdivide the hard drive, but often the computers will not allow users to install operating systems on extended partitions. GPT, on the other hand, allows users to create a theoretically unlimited number of partitions, although some systems may limit them.
- The MBR model was the first model of the mainstream of allocated partitions of the hard disk drives. Most operating systems continue to use MBR from the date of publication. The new systems, however, are changing to GPT. Windows Vista and Windows 7, both are compatible with GPT and this can be built in the Linux kernel. Older operating systems, such as Windows XP, do not support GPT and often can not read these disks. GPTs offer many advantages for servers that use advanced systems that require large amounts of space.
Conclusion:
- MBR is compatible on most operating systems while GPT only works on 64-bit operating systems.
- MBR is only capable of handling disks up to 2TB while GPT handles disks of up to 256TB capacity.
- MBR only supports 4 primary partitions, so if more than 4 partitions are required, extended partitions should be used while GPT is capable of supporting up to 128 primary partitions
Part 3. How to Convert between MBR and GPT
To convert a hard disk from MBR to GPT, or from GPT to MBR, you will have to delete all the content of the selected hard disk to assign a new partition scheme and configure it from scratch, so it is recommended to backup the entire disk before performing this process.
First Option: Use the disk manager
Step 1: To convert a hard drive to a different partition scheme, locate the hard drive in Disk Management by holding the Windows key + R and typing compmgmt.msc in the pop-up window, click on any partition drive and select “Delete volume” or “Delete partition“. Repeat the process for each partition on that hard drive. Remember to make a backup copy of all the data on your hard disk, since this process will remove everything you have stored in it.
Step 2: When all partitions are removed from the hard drive, click on the disk and select “Convert to GPT disk” or “Convert to MBR disk“, as the case may be. This option will only be available on condition that all the partitions have been deleted.
Step 3: After you finish, you can create one or more partitions on your disk or with the same ones you had previously. Just right click on the unallocated space and create the new partitions. After this, you can now transfer the files from your backup to the new partitions if you prefer.
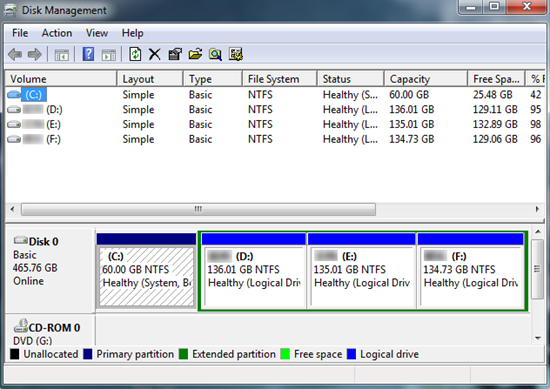
Second Option: Use the diskpart command
- For this option, we execute the command prompt as administrator from the start menu and write diskpart, press enter and then list disk and enter.
- You will see a list of the hard drives you use on your computer. Now write down the number of the disk you wish to convert. One way to identify discs is by their size.
- Then write the command of selected disk plus the number of the disk you want to convert, press enter and now write the clean command that will remove all the contents of your hard disk and its partition records, so you have to be sure that it is the disk from which you want to delete all its content.
- Now, depending on your preference, you can choose to convert your MBR disk to GPT or vice versa with the following commands: convert gpt or convert mbr.
- Once the command is chosen, you can open the disk manager and create partitions on the hard disk or even use the diskpart command to create partitions. If you wish, you can transfer the files from your backup to the new partitions.
Of course, there are other ways to make these conversions with third-party tools and without the need to delete the data from the disk, but we do not have the certainty that it works correctly and that is why we resort to the official method.
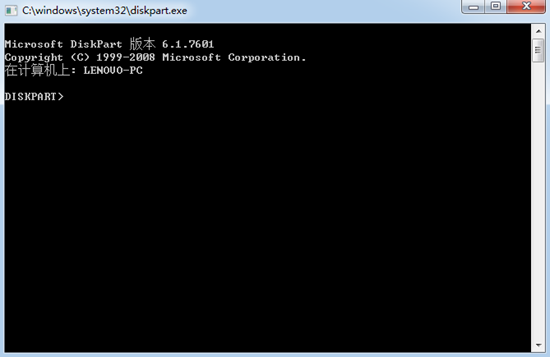
Not Sure is Your Hard Drive Using MBR or GPT?
You can check it though this way:
- Open up Disk Management.
- Select the disk you want and right click it. Then choose “Properties” in the new window.
- In “Properties” window, hit “Volume” button and you will see “GUID Partition table (GPT)” or “Master Boot Record (MBR)”next to the “Partition style” option.
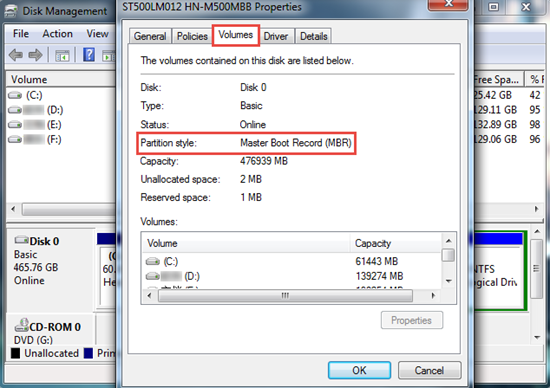
Tip: In case you lose precious photos and videos from your drive by accident, try using a professional data recovery software like RePicvid Free Photo Recovery to get them back as soon as possible.
