How to Fix Windows Update Not Working in Windows 10
Basically, every time an update comes up, my Windows 10 will always fail to install the update. No matter what I do. I’ve tried both system and catalogue, none of them worked. It’ll just come up failed after restarting. Sometimes, it did work, but even that I don’t know how. Is there any way I could get rid of this problem and install the updates peacefully?
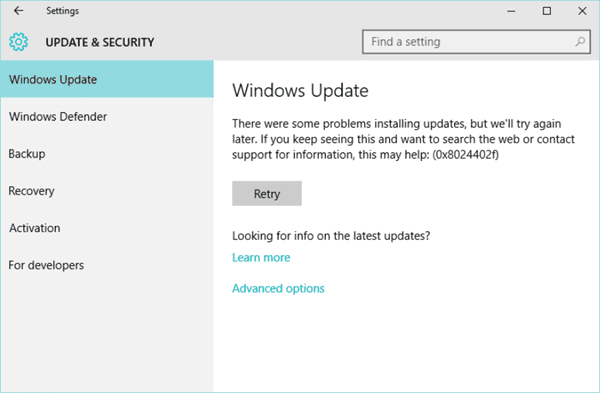
In view of the endless bugs and imperfection in recent builds, a lot of Windows 10 users are suppressing their desire to install the latest system updates. On the other hand, however, many people are facing with a message saying “There were some problems installing updates, but we’ll try again later”. The attempts won’t work more often than not. If you’re also suffering from Windows update not working in Windows 10, learn how to fix the problem with several methods in this tutorial.
Tips: It is sometimes risky to handle issues related to system update, make sure you know how to recover lost files in case of accidents, such as system reinstalling. RePicvid is one of the best data recovery software in the market, and it’s 100% free to recover deleted photos from SD card, hard drive, USB stick, and other storage devices.
Method 1. Run Windows Update Troubleshooter
Troubleshoot is an in-built utility frequently-used for fixing various errors in Windows OS, such as network connection failure. We can also run the Troubleshoot tool to diagnose the issue of Windows 10 won’t update.
For Windows 10 users:
- Step 1. Click Start button, and then open Settings.
- Step 2. Go to Update & Security > Troubleshoot.
- Step 3. In Troubleshoot, scroll down and click on Windows Update.
- Step 4. Click Run the troubleshooter and follow the on-screen tips.
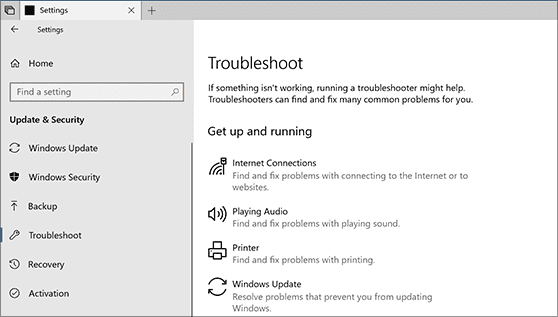
For Windows 7/10 users:
- Step 1. Open the Control Panel.
- Step 2. Switch to View by Small icons.
- Step 3. Click on Troubleshooting.
- Step 4. Choose View all in the left pane.
- Step 5. Click on Windows Update.
- Step 6. Click on Next to run the troubleshooter and then follow on-screen instructions.
Windows Troubleshoot will run a scan and automatic repair on the possible problems. Once the issue is fixed, please restart your computer and try to install Windows 10 update again.
Method 2. Enable All Services Related to Windows Update
Services is another system utility in Windows OS. Most users are not aware of this app until they learn how to disable Windows 10 automatic updates. If one or more services related to Windows update are disabled, you may find Windows 10 won’t update. To fix it, we just need to enable the services again.
- Step 1. Press Windows + R at the same time, then type services.msc in Run dialog and hit Enter.
- Step 2. On Services window, locate and right-click on Windows Update, then click Properties.
- Step 3. Set the Startup type to Automatic, click Start if the service is stopped, and then click Apply to save the changes.
- Step 4. Do the same changes to Background Intelligent Transfer Service (BITS) and Cryptographic Service.
Once the changes to the 3 services are applied, please restart your computer and check if the problem of Windows 10 won’t update is fixed or not.
Method 3. Fix Windows 10 Won’t Update with Command Prompt
Windows update not working is not a big thing for advanced users who may solve it in minutes with a few knocks on the keyboard. Actually, the operation can be applied by newbies easily with several lines of preset commands.
- Step 1. Click the Start button, and type CMD.
- Step 2. Right-click on Command Prompt and choose Run as administrator.
- Step 3. Type or paste the following commands in Command Prompt and hit Enter after each line of typing or pasting:
- net stop wuauserv
- net stop cryptSvc
- net stop bits
- net stop msiserver
- ren C:\Windows\SoftwareDistribution SoftwareDistribution.old
- ren C:\Windows\System32\catroot2 catroot2.old
- net start wuauserv
- net start cryptSvc
- net start bits
- net start msiserver
- net localgroup administrators
- networkservice /add
- net localgroup administrators localservice /add
Once these commands are executed, close Command Prompt and restart your computer to check if Windows update not working in Windows 10 has been solved or not.
Bottom Line
In this article, we have learnt how to fix Windows 10 won’t update issue in 3 ways. In case none of the methods work for you, you don’t need to worry about it. The latest builds of Windows 10 are usually not stable, which may cause serious problems. If you really need to install a newer OS, Windows Media Creation tool is a good and easy option for clean installing.
