3 Easy Methods to Disable Windows 10 Update Automatically
How do I stop automatic updates in Windows 10? It is driving me crazy! 3 days ago, my computer keeps asking me to install the latest update, but I’m hesitating because of the unstable performance. I use this laptop for daily work, so I can’t afford the risk of losing important documents. Now the worry goes further as the automatic update pops up every day. Can you stop automatic updates in Windows 10?
Proven Solutions to Disable Windows 10 Update:
- Method 1. Windows 10 Stop Automatic Updates in Metered Connection
- Method 2. Disable Windows 10 Update with Group Policy Editor
- Method 3. How to Stop Windows 10 Update for Home Edition
Even though Microsoft has driven a large portion of users from Windows 7 to Windows 10, many people are still reluctant to install every new update the company releases. Well fairly, the update is sometimes truly too frequent. Don’t panic. In this tutorial, we are going to introduce 3 easy ways to disable Windows 10 update for both Home and Pro versions, which have been proven to be working for most Windows 10 users.
Warning: In case you have lost important files due to the auto update, don’t forget to have a try with RePicvid Free Data Recovery as soon as possible. It will help you recover files missing after Windows 10 update.
Method 1. Windows 10 Stop Automatic Updates in Metered Connection
Windows 10 automatically download new updates when your computer is connected to Wi-Fi or unlimited data plans. If you tell your computer that you actually have a limited data plan, in which way the excess data usage will cause extra cost or fee, it will not download the new updates automatically.
- Step 1. Click Start menu, go to Settings > Network & Internet > WLAN.
- Step 2. Click the Wi-Fi that your computer is connected to.
- Step 3. Scroll down on the new screen and find Metered connection, then turn on the switch of Set as metered connection.
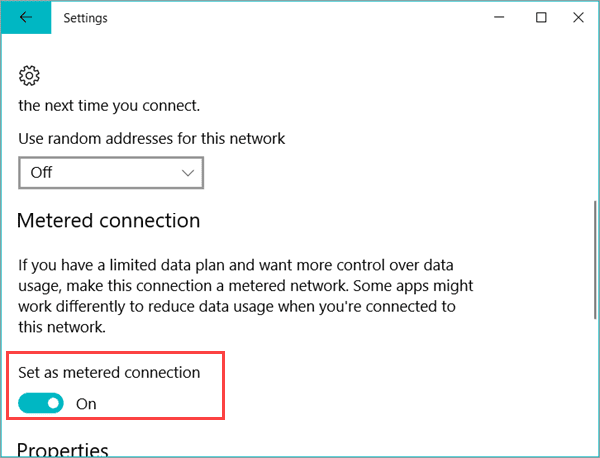
Repeat the steps for another Wi-Fi that your computer might connect to. After that, you won’t get the pop up asking you to upgrade to a new build when you’re busy at work or study.
Note: This option only appears when you’re using a Wi-Fi connection. If your computer is connected to the Internet through an Ethernet cable, you cannot disable Windows 10 automatic updates with the metered connection.
Method 2. Disable Windows 10 Update with Group Policy Editor
For desktop users connected to the Internet via an Ethernet cable, there is a working solution, too. This method works for Windows 10 Education, Pro, Enterprise editions. We will need to make use of the Group Policy Editor built-in Windows OS. Please make sure to read the steps below carefully as there are a lot of categories which should not be messed up.
Note: Windows 10 Home users can jump to the next Method directly.
- Step 1. Press Windows + R shortcut on the keyboard to open Run dialogue.
- Step 2. Type gpedit.msc in the box and hit Enter.
- Step 3. In Local Group Policy Editor window, go to Computer Configuration > Administrative Templates > Windows Components > Windows Update.
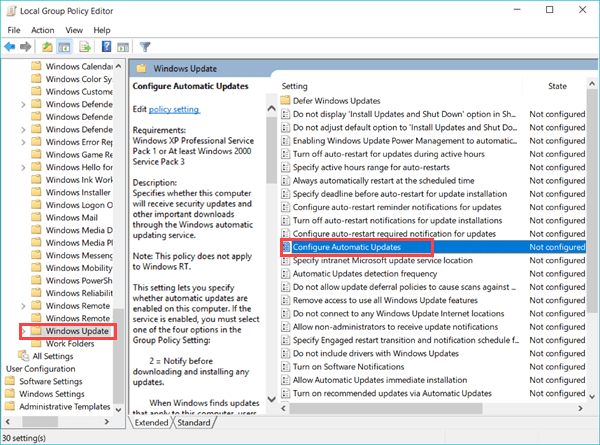
- Step 4. On the right pane, look for Configure Automatic Updates and double-click on it.
- Step 5. Select the option Enabled.
- Step 6. Click the box Configure automatic updating, then choose “Notify for download and auto install”.
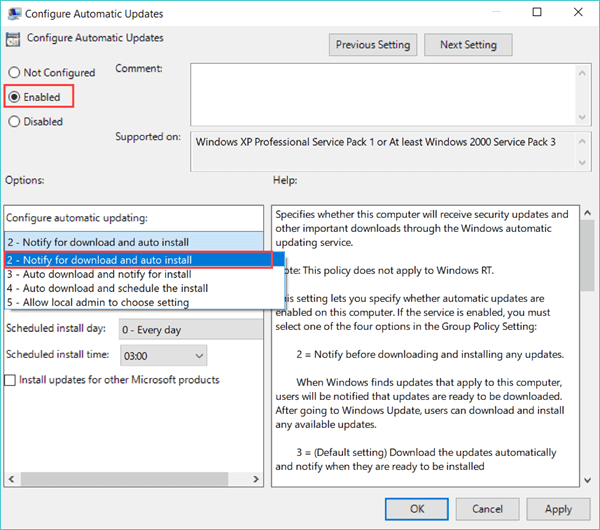
- Step 7. Click Apply > OK.
By configuring the setting, Windows 10 will notify you available updates for download in Settings instead of the endless pop-ups. You can also choose Disabled at Step 5.
Method 3. How to Stop Windows 10 Update for Home Edition
Windows 10 Home Edition users don’t have to blame for the discrimination. Another solution similar to Group Policy Editor can also disable Windows 10 automatic updates, which works for the Home Edition.
- Step 1. Press Windows + R to open Run dialogue, then type services.msc and hit Enter.
- Step 2. On the pop-up window, scroll down to find and double-click on Windows Update.
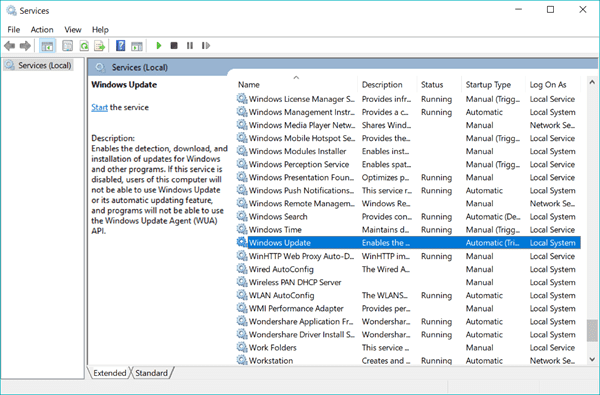
- Step 3. On General tab, click the box next to Startup type.
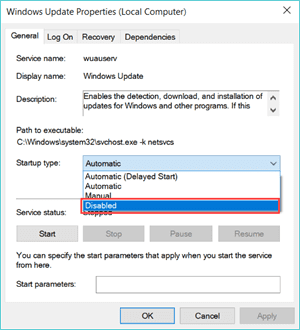
- Step 4. Choose Disabled, then click Apply > OK.
Once the changes are applied, restart your computer, then you will not receive the automatic update warnings since the service has been disabled and will not run itself along with booting,
Bottom Line
There is a contradiction between Microsoft and Windows OS users on the matter of Windows 10 automatic updates. No matter how good the new updates are, it is always reasonable for us to choose as we like. Let alone to say there are risks losing important files, though we can recover deleted photos from computer 100% free. Let us know your thoughts in the comment and don’t hesitate to share this tutorial to your friends.
