How to Recover Pictures Deleted Years Ago Free in Windows/Mac
I deleted my photos from my computer 2 years ago without backup. I need them urgently for court now. Is there anyway to recover deleted photos more than years ago?
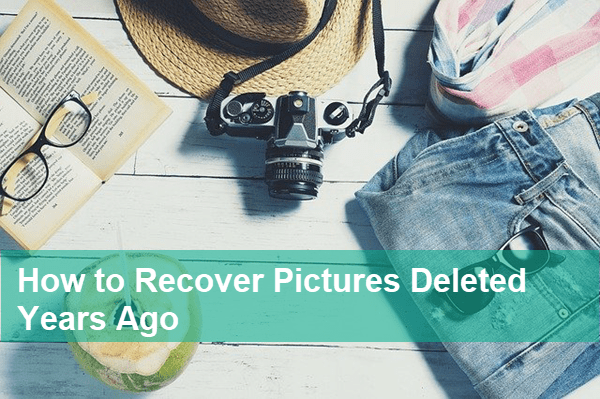
If you have been using the computer after deleting pictures 2 years ago, it is almost certain that you have emptied the Recycle bin or the operating system has done it once or multiple times, which means the deleted files are no longer in the Recycle bin. However, if the files really matter, we should try anything possible to get them back.
- Why Is It Difficult to Recover Old Deleted Photos?
- Way 1. How to Recover Old Deleted Photos Using CMD
- Way 2. How to Recover Pictures Deleted Years Ago with Free Software
Why Is It Difficult to Recover Old Deleted Photos?
As a principle of data recovery in storage devices, the deleted files are no long recoverable once they are overwritten by new data. If a picture was deleted years ago, then every time a new file is stored to the same device, there is a chance that the new file could occupy the space of the old picture and overwrite it permanently. Therefore, it is difficult to recover pictures deleted years ago.
Nevertheless, the overwriting is not chronologically. As long as your hard drive or SD card has not been fully overwritten by each sector, it is still possible to restore old deleted photos in theory. Furthermore, it won’t cost you anything to have a try with the methods below.
Way 1. How to Recover Old Deleted Photos Using CMD
CMD, or Command Prompt, is a utility widely-used for fixing all kinds of problems in Windows computers. It is free to use by anyone, but you should have some basic knowledge in computer and follow the instruction below carefully, otherwise more serious issues could happen.
Note: It could be kind of overwriting if you implement CMD on a disk drive. If you insist on using CMD for a recovery, the best method is to clone your drive at first, and then you have a backup plan other than data being destroyed by CMD directly without another choice. Alternatively, you may skip to Method 2 and try the free photo recovery software.
If you want to recover old deleted photos from a removable drive, like an SD card, USB flash stick or external hard drive, please connect it to your computer.
- Step 1. Click Start menu, type Command Prompt, right click on it from the result and choose Run as administrator.
- Step 2. On Command Prompt window, type chkdsk H: /f and hit Enter. (H represents the drive letter of the drive that your files were deleted from)
- Step 3. Type Y and hit Enter to confirm and start examining.
- Step 4. Type H (your drive’s letter) again and hit Enter.
- Step 5. Type attrib -h -r -s /s /d H:\*.* and hit Enter. Wait until the command to take effect and restore your deleted files.
Annotation of the attribute command lines:
- –h assigns the ‘Hidden’ attribute to the selected files
- –r is read-only attribute: Files are readable and cannot be changed
- –s assigns ‘System’ attribute to the selected files
- /s means to search the specified path including subfolders
- /d command includes process folders
- H is the letter of your drive
Though we can try to recover lost photos using CMD, whether deleted or hidden, it may not work for all situations. In case the above steps fail to get back your lost pictures, you may skip to another solution, for example, an 100% free photo recovery software.
Way 2. How to Recover Pictures Deleted Years Ago with Free Software
RePicvid Photo Recovery is a free software, which is capable of retrieving deleted or lost photos from SD card, USB flash stick, external hard drive, PC, etc. It is available in both Windows and Mac computers.
In addition to regular photos, such as JPEG, PNG, GIF, RePicvid also supports the recovery of digital camera RAW pictures, including SR2, CR2, RAF, ARW, etc. If you want to recover permanently lost image files 100% free, RePicvid is your best choice.
- Step 1. Run RePicvid on your computer, then choose Photo.
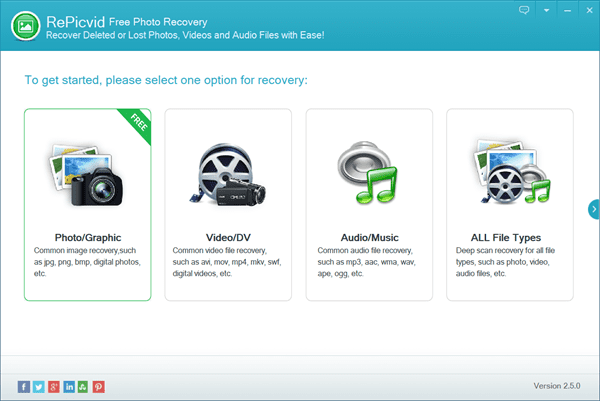
- Step 2. Select the partition that you want to recover photos from, then click Scan.
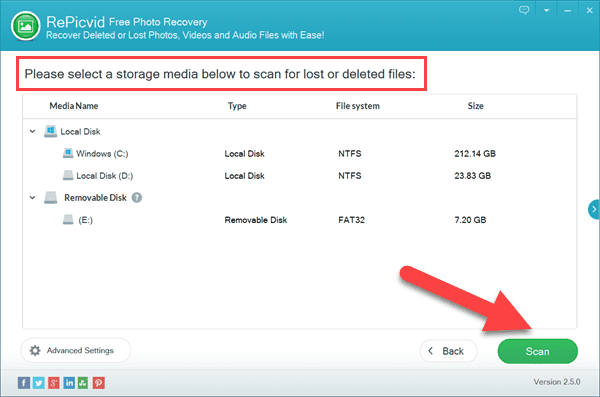
- Step 3. Preview the found data, then select those you need and click Recover button.
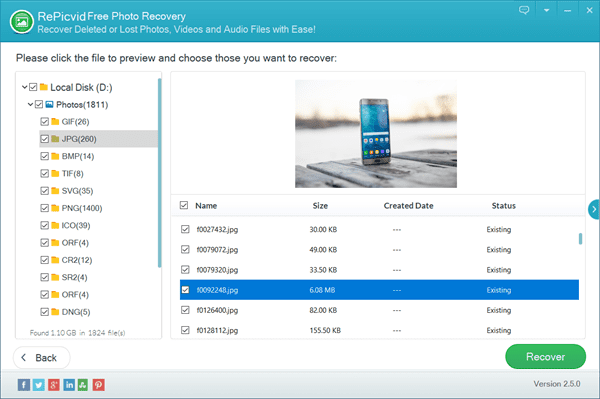
Make sure not to save the recover photos to the original disk drive to avoid recovery failure and permanent data loss. Once the photo recovery is finished, you’ll be guided to the output folder where you can check and move the recovered photos.
Conclusion
In this tutorial, we have learnt how to recover pictures deleted years ago. As described at the beginning, the chance is not big. If you want to give it the last try, the options in this article are definitely worth your time.
