How to Recover Unsaved or Deleted Microsoft Excel Document
Excel document is one of the most used utilities for daily work. Just like the recovery of Word document, however, it is more often than not an urgent need to recover unsaved or lost Excel Workbook files. Don’t worry if you’re facing this problem. We are going to explain how to recover unsaved or lost Excel documents step by step in this tutorial.
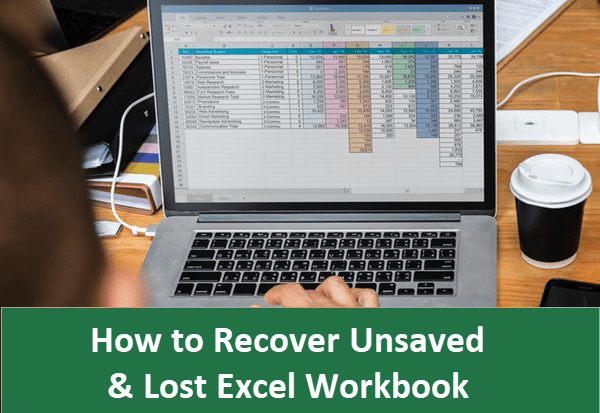
- Part 1. How to Configure the AutoRecover Settings in Excel
- Part 2. How to Recover Unsaved Excel File
- Part 3. How to Recover Deleted Excel File
- Part 4. How to Recover Overwritten Excel File
- Part 5. How to Always Save a Backup of Excel File
Part 1. How to Configure the AutoRecover Settings in Excel
It is a very common but useful method to recover the lost file in Excel. Follow these simple guidelines for more assistance:
- Open any excel file, and go to the top menu section.
- Choose the File tab and then go with Options.
- Now, Select the Save tab.
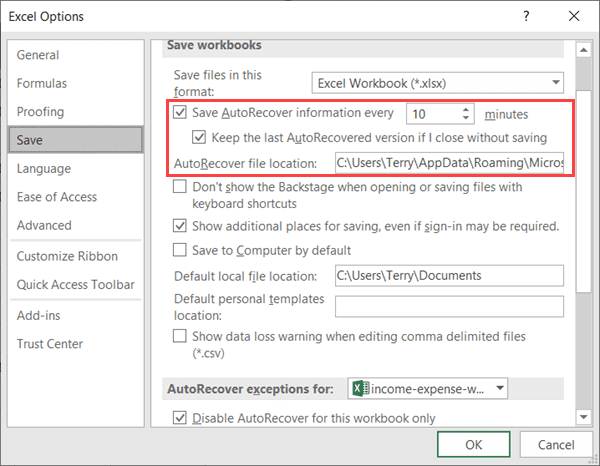
- Configure Excel AutoRecover with the following settings:
- Make sure the box next to “Save AutoRecover information every N minutes” and the one below it are checked.
- Set the frequency to a proper threshold so that your file will be saved automatically and in time.
- Attention to the AutoRecover location which will be important for Excel file recovery.
- AutoRecover exception can disable this feature for selected files, which might play a role in certain cases.
- Now, click the OK button to save the settings.
With these setting, you will be able to get the Excel file after the clang. You will get the last autosaved file in the desired folder.
Note: This method is only applicable to that file that you have saved at least for one time. But if you have not saved the file for at least one time, then this is method will not work.
Part 2. How to Recover Unsaved Excel File
It is an important and most useable method for the recovery of unsaved Excel file. Do follow these steps given below:
- Open any Excel file, and go to the top menu section.
- Choose File > Open > Recent.
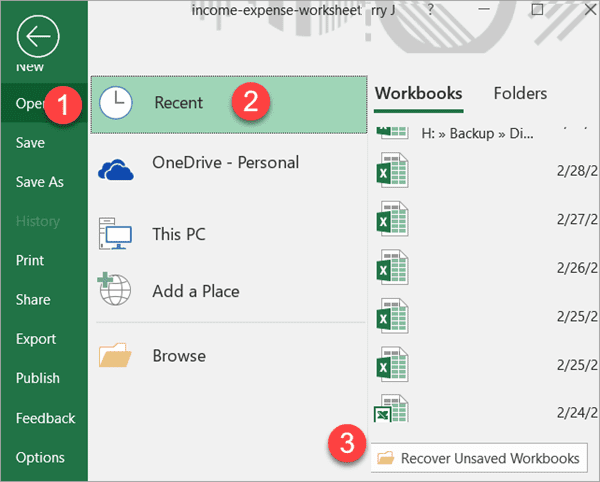
- Scroll down until you see the option “Recover Unsaved Workbooks” button. Click on the button to get the list of unsaved documents.
- From the list search out the document that you have lost.
- If you have found that one, then double click on it to open it.
- Now, your document will appear. Save it to your desired location to make a permanent copy.
- Your unsaved worksheet or document is recovered now.
Part 3. How to Recover Deleted Excel File
The above two methods will play an important role in case you accidentally closed an Excel document without saving the new content. However, what if the Excel file was deleted by mistake or you regret after deleting it intentionally? You will need to apply Excel file recovery with a good data recovery software as soon as possible.
RePicvid Standard is the best choice for you to undelete files from internal & external hard drive, SD card and USB flash stick on a Windows or Mac computer. It can help you retrieve deleted Excel, Word, PowerPoint, PDF, photos, videos and more file without backup. As a bonus, you can recover deleted photos 100% free and preview all types of data before recovery.
Why Choose RePicvid:
- Recover over 150 types of files, including photos, videos, Office documents and more.
- Recover deleted files from Windows and Mac as well as SD card, hard drive, USB flash stick.
- Full preview for all files before recovery.
- Advanced Scanning to specify the data type you need to restore.
- High recovery rate with original quality.
If you’re in urgent need of restoring deleted Excel files, don’t hesitate to give RePicvid Standard a try.
Part 4. How to Recover Overwritten Excel File
This method is applicable only for those files that were created in the new versions of the MS Office. If you are using the versions older than 2010 or 2013, then you may skip the instruction below, and go to some other choices.
Whenever you made the new changes in the previous document and then realized that you have done the wrong thing and want to recover the original document, this method is surely for you. To recover the original copy from the overwritten document, do follow these easy guidelines:
- Open the Excel file with overwritten content, click the File on the top menu.
- Click Info to enter the tab.
- Choose the Manage Workbook option to see all versions of this document. The versions of the document contain the data since the beginning.
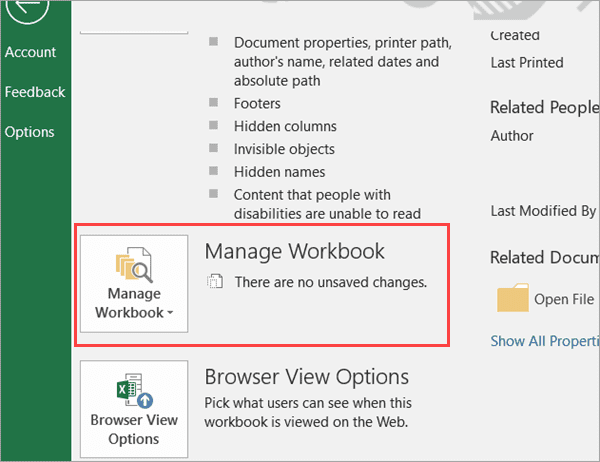
- Select the desired copy from the available versions and save it.
Note: This method shows you all the AutoSaved versions of the document, which exist until you have permanently saved it in some location. Once you have manually saved the Excel document, all AutoSaved versions will be lost. In that case, it’s recommended take the backup of the file before manipulating it.
Part 5. How to Always Save a Backup of Excel File
If you are using the computer or laptop than it is recommended to take the backup of your data. So, that you can retrieve it back in case of crash or data loss.
Note: This method is applicable when you hit the Save button and make a copy of the original file in a separate location. It is supported in Excel 2010, 2013, 2016 and newer versions.
- Open the excel file, click File > Save As.
- Scroll down and click Browse option.
- A pop-up window will appear. At the downside, there is a “Tools” option. Click on it and then go for “General Options”.
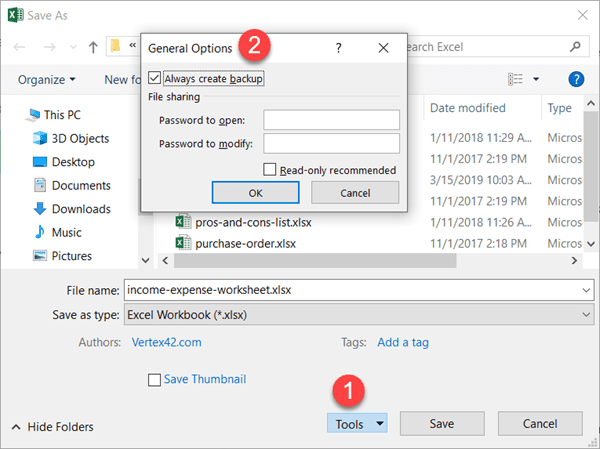
- Check the “Always create backup” option and set the path where you want to save the backup file.
- With this setting all, you excel files’ backup will be created.
Note: All your backup files will be saved in .xlk extension. Please look for this type of file in case the restoring from backup is needed.
In this article, we have learnt how to recover unsaved or lost Excel file with several easy steps. Moreover, there is also a method for making automatic backups for your Excel documents, which is very convenient to avoid accidental loss of Excel works. After all, it is just as important as recovering lost photos and videos. Feel free to share your experience or problems with us in the comment.
