How to Show Hidden Files in USB Drive/SD Card/Laptop
Help! Today I tried to move several photos from my external hard drive, but the drive appears to be empty when I opened it. However, Windows Explorer shows that 17GB of space is occupied from my hard drive. What is happening?
The case above reveals a common problem facing by thousands of electronic device users. The missing files are possibly hidden, which could happen due to mistaken setting, virus attack, system corruption and many more reasons. Don’t panic when you find a disk drive is empty. In this article, we are going to learn 4 methods to recover hidden files from USB drive, laptop, hard drive or SD card.
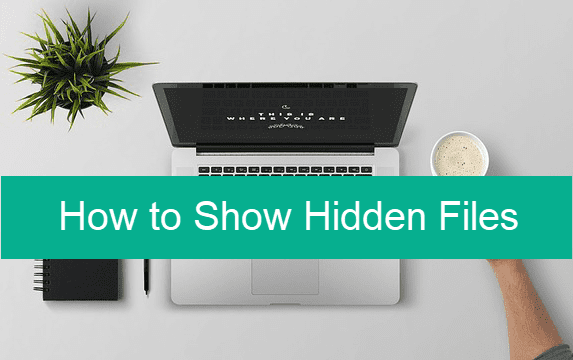
How Are Files Hidden
- Files hidden in Windows PC due to wrong setting
- Files hidden in internal hard drive due to mistaken operation
- Files hidden in USB drive or memory card due to corruption or virus attack
Among all the cases, extra handling shall be applied only when you believe virus infection has happened. Please make sure to scan the infected disk drive with spyware removal software before trying the methods below.
Method 1. How to Show Hidden Files in Windows 10/8/7
In Windows PC, users can manually hide the files or folders that they don’t want anyone else to see, but some people could forget it. In this case, we can choose to show hidden files in Windows Explorer.
For Windows 10 and 8
- Step 1. Open the folder which is supposed to contain the hidden files.
- Step 2. On the menu bar, click View tab, then tick the box Hidden items.
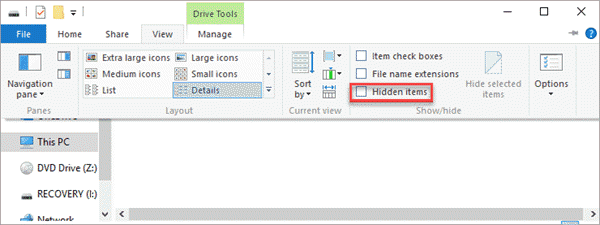
- Step 3. Check the same folder for hidden files.
The change will apply to all hidden files and items on your Windows 10/8 computer. If you want to hidden a specific item again, just right-click on it, choose Properties, then tick the box of Hide.
For Windows 7
- Step 1. Open Windows Explorer, click Organize button on the toolbar, then choose Folder and search options.
- Step 2. Click View tab, select Show hidden files, folders, and drives under Hidden files and folders.
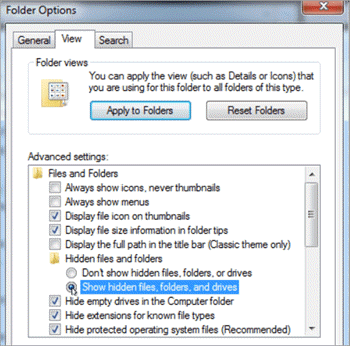
- Step 3. Untick the box Hide protected operating system files.
- Step 4. Click OK to apply the setting.
This method also applies for files manually hidden in removable disk drives, like external hard drive, USB drive and memory card.
Method 2. How to Recover Hidden Files (100% Working)
Whether your files are somehow hidden due to various reasons, or you have deleted the folder and files, a good data recovery software can help you restore them easily.
RePicvid Data Recovery is the best software to recover photos, videos, audio, documents, archive files, etc. With this easy-to-use program, you will recover hidden files from USB drive, SD card or hard drive in Windows & Mac like a breeze.
Why Choose RePicvid Data Recovery:
- Support over 150 types of files, including photos, videos, documents, audio and more files.
- Recover lost files from laptop/desktop as well as SD card, hard drive, USB flash stick.
- Full and free preview before recovery.
- Multiple filtering options to ensure fast and accurate data recovery.
- Highest recovery rate with original quality.
- Easy 3-step recovery. No technique required.
Follow the steps below to recover hidden files:
Step 1. Run RePicvid and Choose a Recovery Mode
You will see three options (Photo/Multimedia/Office) and the All button on the main screen of the program. Please check the sample file formats on the three sections. Click any of the four options to continue.
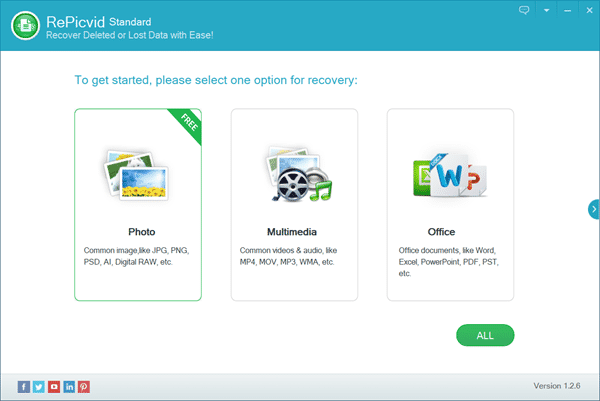
Step 2. Select a Partition to Scan for Hidden Files
Check all the detected disk drives, including the internal and external hard drives and connected removable disks. Select the drive where your files were hidden, then click Scan button to proceed.
Tips: You can also click Advanced Settings to specify the file formats you want to recover.
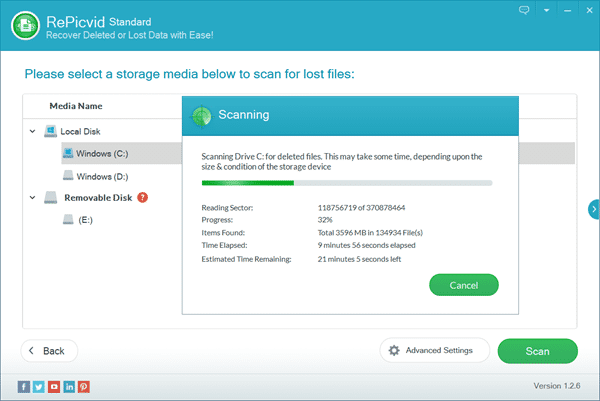
Step 3. Preview and Recover Hidden Files
Once the scanning is completed, you can click the file types on the left pane and preview the found files on the right so that you know what you will recover. Check only the files you need, then click Recover button to recover hidden files from USB drive, SD card or hard drive.
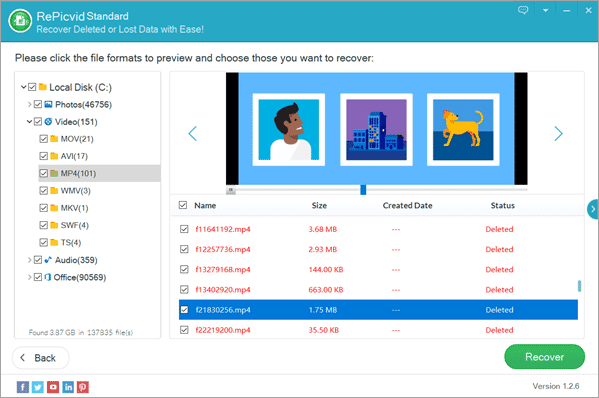
Method 3. Recover Hidden Files from USB with Command Prompt
The above two methods should work for most cases. However, if you’d like to try more solutions, the CMD utility in Windows is worth a try.
- Step 1. Click the Start menu, type CMD, then right-click on Command Prompt and choose Run as administrator.
- Step 2. In Command Prompt, type the following command (replace G with the drive letter of the disk that contains the hidden files):
attrib -h -r -s /s /d G:\*.* - Step 3. Hit Enter after typing the command above.
- Step 4. Re-connect the drive (if it is removable) and check the hidden files.
Method 4. Show Hidden Files with CHKDSK Command
Similar to the Command above, CHKDSK is another command for recovering hidden files. This command will check the target disk drive and try to fix possible errors so that the hidden files will appear again.
- Step 1. Run Command Prompt as administrator as described in Method 3.
- Step 2. Type chkdsk G: /f /r /x and hit Enter. (G is the drive letter of the disk that contains the hidden files)
- Step 3. Wait for a while to see if you can find the hidden files.
Command Prompt can actually do further, such as recovering corrupted SD card with DISKPART command, if the CHKDSK command doesn’t work for you.
Bottom Line
In this tutorial, we have learnt 4 methods to recover hidden files from USB drive, memory card and computer hard drive. It is important to know the location of the hidden files to avoid time wasting. In addition to the solutions in this article, you can also hide and unhide files with file encryption software by adding a lock. Feel free to tell us in the comment if you have any questions or opinions.
