How to Recover Files from Virus Infected Hard Drive Free
Every few years, a ransomware is popular in millions of computers threatening cyber-users’ privacy and data. In case a kind of virus has infected your hard drive or memory card and caused data loss, you have landed on the right article. In this tutorial, we are going to introduce you with 3 methods to recover files from SD card, USB flash stick, hard drive and other storage devices after virus attack.
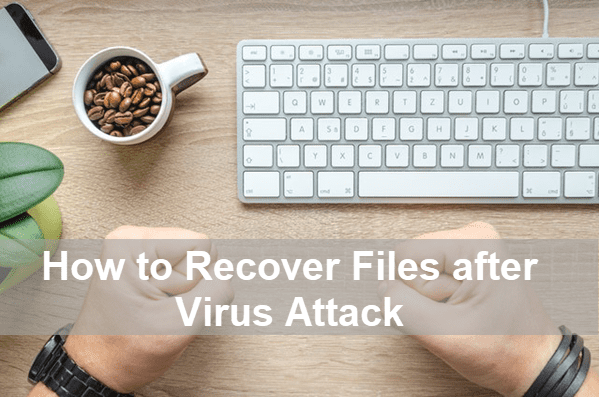
Method 1. Recover Files with Anti-Virus Software
Whenever there is a new computer virus, there is a protection solution made by Antivirus software. Let alone to say other known viruses. Therefore, it is necessary to know some of the best antivirus tools.
- Bitdefender: The most popular antivirus tool in recent years.
- Norton: Top-quality antivirus for business and personal use.
- Kaspersky: The old-branded malware hunter trusted by millions of people.
- Avast: One of the best-known antivirus providers available for all platforms.
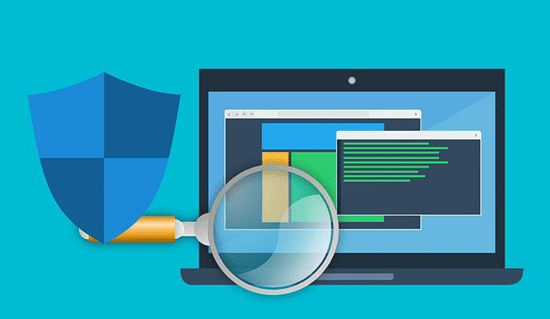
You can find the free versions of the above antivirus software for limited features. Alternatively, you may make use of the free-trial period of the pro version to recover files hidden by viruses. There are also many online virus checkers.
This method works best if your files are encrypted or isolated by the virus.
Method 2. Unhide Files Hidden by Virus
If you find that the total available memory of your storage device is not reduced, then it is highly possible that the lost files are just hidden. We can unhide the files with CMD. However, you’re suggested follow Method 1 to remove viruses from your device first.
Make sure to connect your storage device to computer if it is a removable disk, like pen drive or external hard drive.
- Step 1. Press Windows + R shortcut, type CMD in the box and hit Enter. Command Prompt will open.
- Step 2. Type chkdsk D: /f in Command Prompt and hit Enter. Replace D with the letter of the infected drive.
- Step 3. Type Y and hit Enter to proceed.
- Step 4. Type D:\>attrib –h –r –s /s /d *.* and hit Enter. (D is the letter of the infected drive)
- Step 5. Once the process is finished, navigate to the folder of your hidden files.
About the attributes:
- –h assigns ‘Hidden’ attribute to the selected files
- –r is read-only attribute: Files are readable and cannot be changed
- –s assigns ‘System’ attribute to the selected files
- /s means to search the specified path including subfolders
- /d command includes process folders
If the files were not deleted but merely hidden, now you should be able to see them in their original folders. CMD is also a useful utility for fixing other computer issues, like SD card not formatting.
Method 3. Recover Files after Virus Attack with Free Data Recovery Software
The above two methods won’t work if your files have been removed from the computer hard drive, SD card or USB stick. In this case, you will need a reliable data recovery software.
Gihosoft RePicvid Standard is one of the best data recovery software for Windows and Mac users. It is able to recover photos, videos, audio, documents, archive files, etc. The most stunning truth is that it is 100% free to recover lost photos from SD card, hard drive, pen drive and other storage devices.
More Features of RePicvid Standard:
- Recover over 150 types of files, including photos, videos and documents.
- Support all kinds of storage device, like SD card, hard drive, USB flash stick.
- Full preview for all files before recovery.
- Efficient scanning and recovery with original quality.
Follow the steps below to get back files from hard drive after virus attack:
Step 1. Run RePicvid Standard, then choose a Recovery Mode
There are three sections (Photo/Multimedia/Office) and the All button on the main screen of the program. You can check the common file formats on the three sections. Click any of the four options to continue.
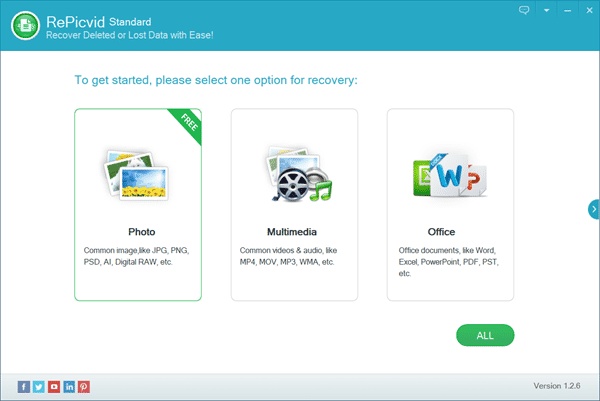
Step 2. Select a drive, then click Scan button to proceed
The program will show all the detected disk drives, including the internal and external hard drives and connected removable disks. Select the drive where your files were lost, then click Scan button. You can also find the specific format options in Advanced Settings for quick scan.
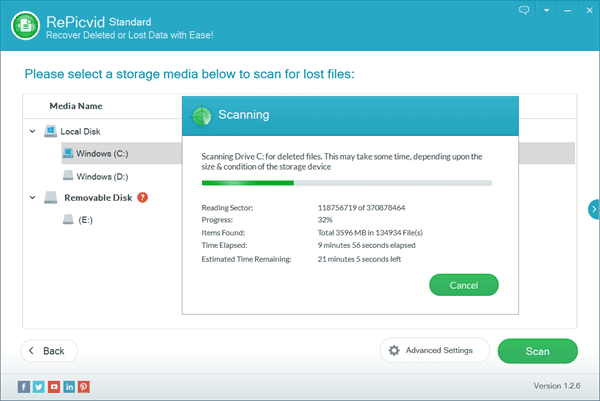
Step 3. Preview the found files and Recover the data you need
Once the scanning is completed, you can expand the categories on the left pane and preview the found files on the right so that you know what you will recover. Check only the entries you need, then click Recover button to get them back.
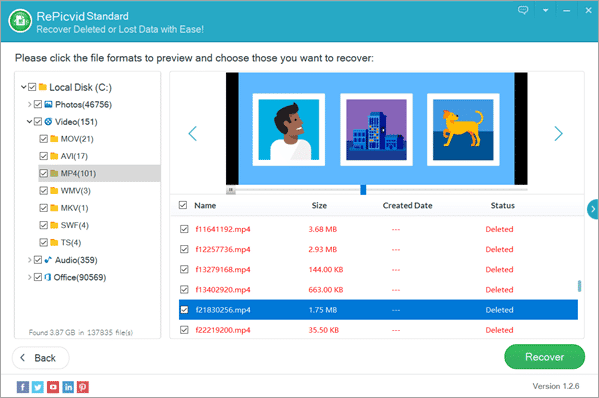
Bottom Line
Nowadays, cyber-crime is everywhere and trying to seize any opportunity to hack your computer, smartphone and other devices connected to the internet. Data safety becomes a major concern for most people. Fortunately, you can still recover files after virus attack from infected hard drive, USB flash drive or memory card. Don’t forget to share this tutorial to your social channels so that more people will benefit from it.
