SD Card Recovery Mac – Recover Photos from SD Card on Mac Free
SD card data recovery has long been a crazy need as the tiny memory cards are widely used in various electronic devices, including but not limited to mobile phone, digital camera, car camcorder, etc. Thought there are a few options for SD card photo and video recovery, it is not easy find a working one for Mac platform. In this tutorial, we are going to introduce the best SD card file recovery software for Mac which allows you to recover deleted photos 100% for free.
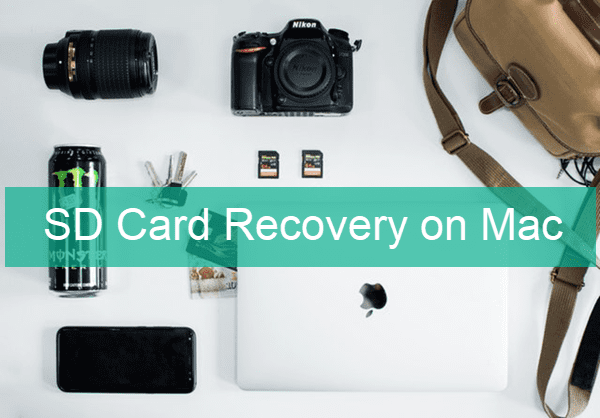
Is it Possible to Recover Deleted Files from SD Card on Mac?
When a photo or video is deleted from an SD card used for digital camera, it disappears immediately from the list. Furthermore, if the memory card is mistakenly formatted, all of the files will be wiped. Even when you apply the deletion or formatting on a MacBook, you won’t find the lost files in Trash, which is different from the processing of files on computer local disk. Does that mean the SD card data is gone forever?
The good news is that the files are possibly still there. However, once you save new data to the storage device, which triggers data overwriting, the files will be wiped permanently. Therefore, the two keys to SD card recovery on Mac are:
- Stop using the SD card immediately to avoid data overwriting.
- Apply SD card recovery with a good software as soon as possible, which can help you get back lost photos, videos and other documents with several clicks.
Best SD Card Recovery Software for Mac
Gihosoft RePicvid is known as one of the best free photo recovery software. It has helped thousands of users retrieve deleted photos and videos from Canon camera and other devices. Now the Standard edition of RePicvid extends its range to the recovery of Office document, PDF, compressed files and more data types from SD card, computer internal/external hard drive and USB flash stick.
Why Choose RePicvid Data Recovery:
- Support over 150 types of files, including photos, videos, documents, audio and more files.
- Full and free preview before recovery.
- Multiple filtering options to ensure fast and accurate data recovery.
- Highest recovery rate with original quality.
- Easy 3-step recovery. No technique required.
How to Recover Deleted Files from SD Cad on Mac
Free download RePicvid Standard on your Mac, then connect your SD card to your Mac via a card reader or USB hub and follow the steps below to get back your precious files.
Step 1. Run RePicvid and Choose a Recovery Mode
You will see three options (Photo/Multimedia/Office) and the All button on the main screen of the program. Please check the sample file formats on the three sections. Click any of the four options to continue.
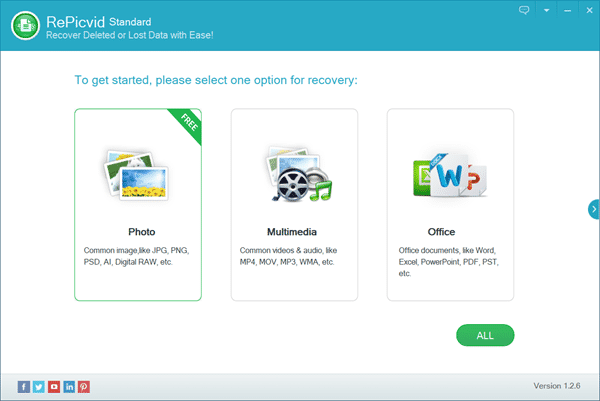
Step 2. Select a Partition to Scan for Lost Files
Check all the detected disk drives, including the internal and external hard drives and connected removable disks. Select the drive where your files were deleted, then click Scan button to proceed.
Tips: You can also click Advanced Settings to specify the file formats you want to recover.
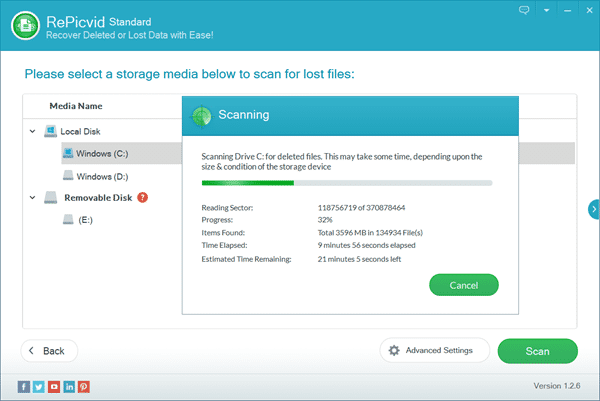
Step 3. Preview and Recover SD Card Files on Mac
Once the scanning is completed, you can click the file types on the left pane and preview the found files on the right so that you know what you will recover. Check only the files you need, then click Recover button to recover your SD card files.
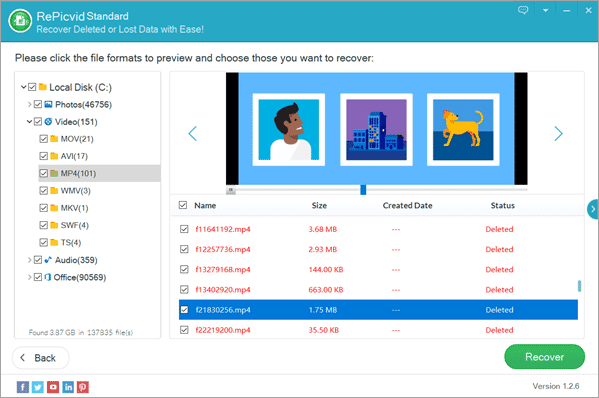
Bottom Line
In this article, we have learnt how to recover deleted files from SD card on Mac. With a suitable tool, SD card data recovery is just like a breeze. Nevertheless, it is highly recommended to keep at least 2 backups of your important data in local disk and cloud storage. Don’t hesitate to try the solution above in case the worst accident happens. Feel free to check more solutions for SD card on this website, such as how to fix SD card not formatting in Windows.
