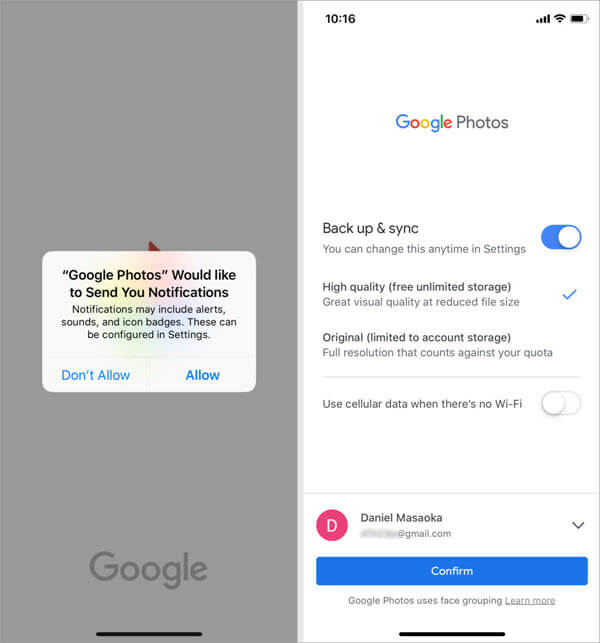4 Easy Ways to Delete Photos from iPhone But Not iCloud
“I need free up space on my iPhone. How do I delete photos just from my iPhone not my iCloud Photo Library? Please help!”
Technically, Apple’s iCloud allows you to share and backup photos across iOS devices. If you delete photos from your iPhone, they will be automatically deleted from your iCloud as well. However, sometimes you may want to delete photos off your iPhone to free up space, but keep them in iCloud as backup. Is it possible to delete photos from iPhone but not iCloud?
In fact, Apple does not offer the way to delete some photos from your iPhone yet preserving them on iCloud. But there are always some workarounds for this: the solutions described here will help you to do the task in an amicable way without disobeying any rules and protocol. In this article, we will show you 4 simple methods to delete photos from iPhone but not iCloud so that you can still view and use the pictures whenever you need.
- Method 1: Disable iCloud Photo Library
- Method 2: Use Cloud Server Other Than iCloud for Photo Backup
- Method 3: Sign out of iCloud Account and Sign into Another One
- Method 4: Back Up iPhone Photos with iCloud Alternative
Method 1: Disable iCloud Photos on Your iPhone
iCloud Photos is designed to sync all your pictures and videos among your iOS devices. Once this feature is activated, the whole photos on your iPhone is synced to iCloud and other iOS devices or Mac that signed with the same iCloud account. This is why, when you delete photos from your iPhone, you will find that same snaps are deleted from your iCloud as well.
So the principal and shortest key of deleting photos from iPhone but not from iCloud is to turn off iCloud photo sharing. You can make it with steps below:
- Go to “Settings” on your iPhone.
- Make sure you’ve signed in with your Apple ID.
- Click into this path: Apple ID > iCloud > Photos, then turn off iCloud Photos.
- You will be prompted to choose “Remove from iPhone” or “Download Photos & Videos”. (If you want to skip this notification, follow these steps offline.)
- Now, delete unwanted photos from your iPhone and you are done.
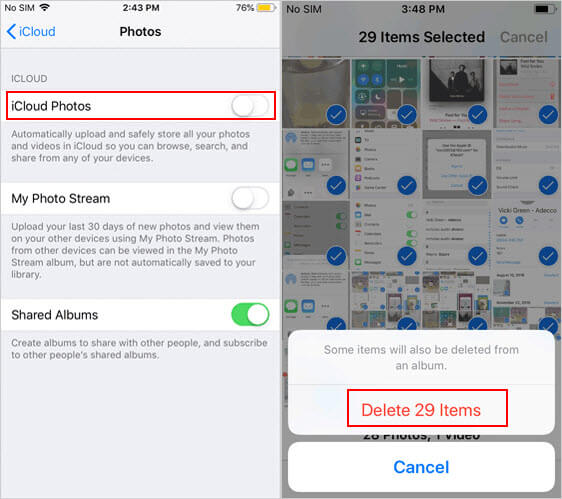
When you turn off iCloud Photos on an iPhone, it just means stop syncing the media files on the iPhone, but still keeps synchronization among your other Apple devices. And all your photos and videos that already uploaded to iCloud will remains in iCloud server without damage or losing until you excess your cloud storage limit or re-enable this feature again.
Method 2. Use Cloud Server Other Than iCloud for Photo Backup
If your iPhone storage is an issue, and you actually don’t wish to permanently delete the photos on your iPhone, then you can rely on other third-party cloud services to backup your iPhone photos. There are numerous iCloud substitutes available, like Google Photos, DropBox, OneDrive, etc. Your iPhone photos can be safely stored in the cloud after uploading, and then you may delete them from your iPhone without changing iCloud Settings.
Here we will take Google Photos as example to show you how to use cloud server other than iCloud for photo backup. Follow the simple steps below:
- On your iPhone, go to App Store and download Google Photos.
- Open the Google Photos app and allow it to access all your photos.
- Sign in to your Google account. Tap the menu icon select Settings, then tap on “Back up & sync” to turn it on.
- Google Photos will save all the photos you take on the iPhone. Then you can delete photos from your iPhone without deleting it from Google Photos.
Method 3. Sign out of iCloud Account and Sign into Another One
Another practical method is to sign out of your current iCloud account, and then sign into your iPhone with another new iCloud account. After uploading your iPhone photos to iCloud that is integrated to the old Apple ID, you may sign out of this account and sign in with another new Apple ID. Then you may delete all photos from your iPhone without getting them erased from your former iCloud account. Here’s how to do it:
- Go to Settings > [your name] > scroll down to the bottom and click on “Sign Out”.
- On the pop-up window, enter your Apple ID password and click on “Turn Off” to disable Find My iPhone.
- Go back to Settings and tap on the Apple ID, then sign back in with another iCloud account.
- Now delete any unwanted photos from your iPhone albums but still retain them on the former iCloud account.
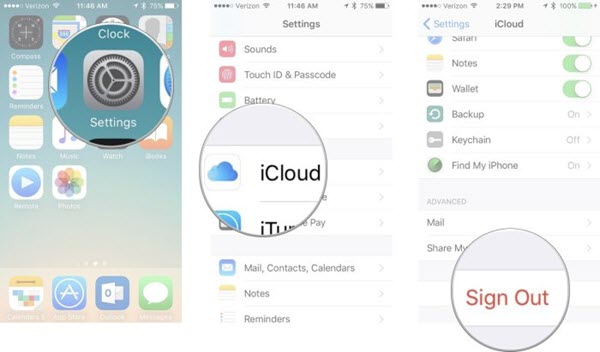
Method 4: Back Up iPhone Photos with iCloud Alternative
You are aware that your iPhone photos will get automatically sync to iCloud when you turn on iCloud Photos, and also you can access synchronized photos from multiple iOS devices that are signed in with the same Apple ID. That is why, if you remove photos to free up iPhone storage, they will get automatically removed from iCloud and other iOS devices at the same time. In this case, you can backup your iPhone photos with iCloud alternative, so that you don’t need to worry about losing them after deletion. Here we recommend you try Gihosoft iPhone Manager.
Gihosoft iManager is a professional iOS data transfer tool that can easily help you export all photos from iPhone to your computer for safe backup. Besides photos, you can also use it to transfer iPhone music, videos, contacts, messages, WhatsApp, notes and more data to computer. It is fully compatible with all iOS devices and iOS versions, even the latest iPhone 11/11 Pro and iOS 13. Download iManager to your computer and follow steps below to backup photos from iPhone to computer:
- Step 1: Install and run Gihosoft iPhone Manager on computer, then connect your iPhone to the computer using a USB cable.
- Step 2: Once the device is detected, click on “Backup Now” to begin the process. If necessary, you can change the backup location.
- Step 3: After that, click on the Photos icon to preview all your photos, and hit “To PC” to export photos from iPhone to computer.
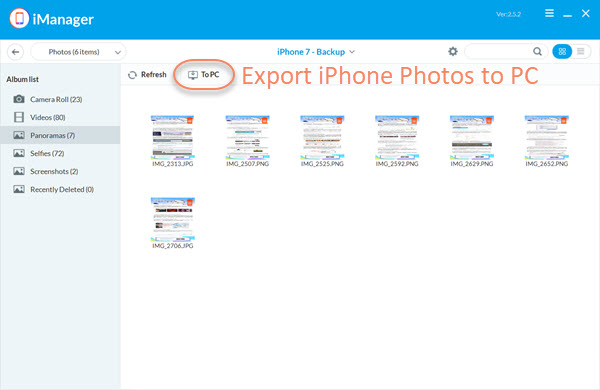
After the process done, you can check on the exported photos on computer, and delete them on iPhone. If unfortunately you mistakenly delete important photos from iPhone without any backup, don’t worry, Gihosoft Free iPhone Data Recovery is designed to help you out. You can use this powerful software to easily recover any deleted photo or video from your iPhone or iPad, and it is also capable of retrieving other import data like text messages, iMessages, contacts, voicemails, safari history, notes and so on.
The Bottom Line
These are easy and simple ways you can delete photos from your iPhone but preserve them in your iCloud account. These methods don’t need too much technical knowledge, so everyone can easily finish the steps even if he is new to iPhone. If you have any question or suggestion, feel free to leave a message in the comments below.