Five Easy Tricks to Free Up A Lot of Storage on iPhone X/8/7/6s/6/SE/5s/5
Apple iPhone is a premium smartphone with plenty of features. However, you can’t expand the storage using microSD card like that of the competing Android devices. If the storage becomes full, then you will not be able to take photos or shoot videos. It is also impossible to install apps, because all of them depend upon the internal storage. It will lead to app freezing or crashing, and you can’t capture photos too. Always, there are ways to free up your almost-full storage on iPhone, and one of the easiest one is to ransfer all the files to your PC/laptop and delete them on iPhone. The entire process will be time consuming. In this article, we will examine tips to free up iPhone internal storage so that you can use the device for productive purposes. These tips work on not only iPhone but also iPad and iPod devices.
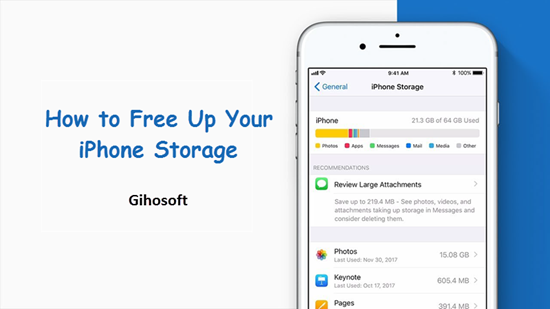
- Part 1: Clear Abundant Photos and Videos Out of iPhone
- Part 2: Empty Recently Deleted Folder
- Part 3: Stop iCloud Photo Library Service
- Part 4: Disable HDR of iPhone Camera
- Part 5: Delete Unused Apps
Part 1: Clear Abundant Photos and Videos Out of iPhone
We enjoy taking photos with iPhone for its powerful camera. And the photos we taken are good, but also so big that cannot be ignored. We always save tons of photos and videos year by year on iPhone, which is one of the biggest common reasons why our iPhone would be full. So to clear up space on iPhone, you’d better check the used space of your photos, and consider to transfer photos from iPhone to PC since some of them are rarely viewed, then you can delete those photos from iPhone to free up space.
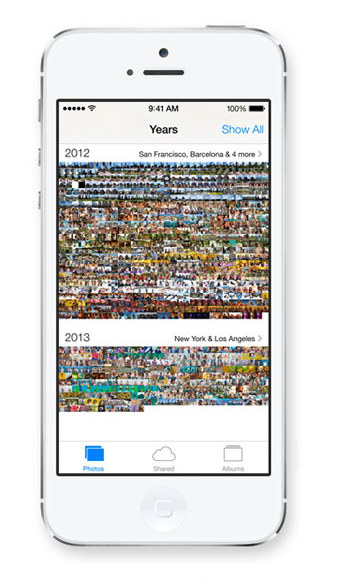
Part 2: Empty Recently Deleted Folder
Beside the photos you have, the deleted photos could be one of the annoying factors that eat your iPhone space. Apple introduced the Recently Deleted features for Photos app since iOS 8, which allows you quickly recover deleted photos within 30 days. It’s a good feature yet also occupies your iPhone storage before automatic clean. So if you find out that iPhone storage isn’t enough, first empty the Recently Deleted folder to clear space.
- Open Photos app and tap on Albums at the bottom bar.
- Click into “Recently Deleted” and tap “Select” on the top.
- Tap “Delete All” and confirm your deletion.
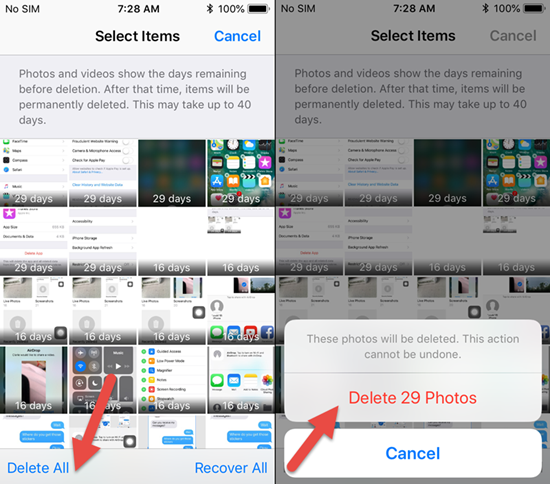
Part 3: Stop iCloud Photo Library Service
To sync photos among device, iCloud Photo Library is of great important when you lost iPhone or want to easily transfer photos from iPhone to Mac. It sounds like a good solution regarding to syncing and transferring, but still it will use your iPhone space. Although Apple introduced optimization in iCloud photos to reduce photos’ size, it can’t be ignore especially if you’ve turned on Photo Stream or iCloud sharing photos. Hence it is necessary to deactivate iCloud Photo Library service to clear storage on iPhone.
- Open Settings app > Apple ID > iCloud > Photos.
- Turn off “iCloud Photo Library”, “iCloud Photo Sharing” and “My Photo Stream”.
- You will get notification to ask for your confirmation. The images stores inside your iCloud account will not be erased, and you can choose to remove those media from your iPhone.
If you want to keep all photos on your iPhone before turning off iCloud Photo Library, choose “Download an Keep All Originals” and wait for the process finishing. Then you can turn off Photo Library to free up iPhone storage.
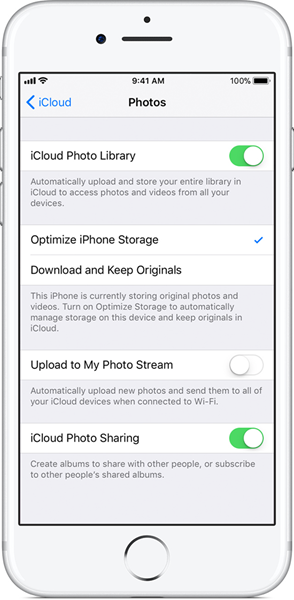
Part 4: Disable HDR of iPhone Camera
Apple iPhone provides support for High Dynamic Range (HDR), which provides better quality than competitors. There is no reason to store the standard version of the images in lower quality on your devices. But this also consume your iPhone storage. You can disable “Keep Normal Photo” option in Settings > Photos & Camera and keep the HDR photos. If you enable this feature, then you can prevent Photos app from occupying more space in future.
Part 5: Delete Unused Apps
Navigating to Settings > General > iPhone Storage, you will be able to view the storage space consumed by your device. If the remaining storage is less than 1GB, you can assume that the internal storage is full. You should examine the apps that have consumed huge amount of storage by selecting Manage Storage section. If you are not using any apps for a long time, you should uninstall them from the phone to reclaim lost storage. It would be better that you only install few required apps. If you currently don’t use an app but also want to keep app data, then you can try to offload the app to free space, and reinstall it again later in time of need.
If you have installed social media platforms such as Facebook, Twitter, WhatsApp, you should uninstall them if you are not using. The WhatsApp users should be careful because all images and videos are stored inside your iPhone. Before you uninstall it, make sure you’ve backed it up with its own backup feature if you want to keep your chats, or sync your iPhone with iTunes or iCloud. If you accidentally lost any chats on WhatsApp, you can recover deleted iPhone WhatsApp messages and attachments with Gihosoft iPhone Data Recovery software. Which also allows you to extract WhatsApp data from iPhone and iPhone backup. The same rule also applies to other social apps like Viber and Snapchat.
For your further use, we hope you have understood the steps required to eliminate accumulated storage space. If you know any other trick to clear iPhone space, feel free to leave your comment below.
