How to Create an Apple ID without Using a Credit Card
If you are working with Apple devices such as iPhone, iPad or iPhone, you need to create an Apple ID to enable you to work with the offered services. Moreover, if you want to download apps and games from the App Store, you need Apple ID.
You can create an Apple ID simply by following the instructions displayed on the screen. Previously, you can create an Apple ID without linking a credit card compulsorily. However, the situation has changed and you will need to add a payment method when you create an Apple ID as the “None” option has been removed, unless you only use the iCloud service. That’s said, you will need to add a payment method like credit card when you first setting up your Apple ID. Hence for those who want to download free apps from App Store without adding any payment, we will offer two ways for you to create a free Apple ID without credit card.
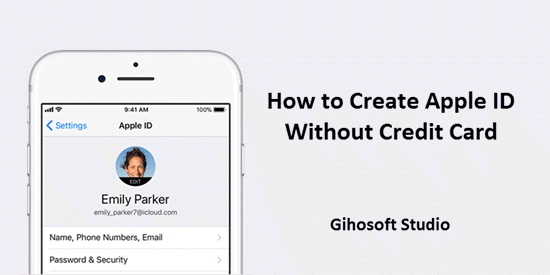
- Method 1: Create an Apple ID on iOS Device Without Credit Card
- Method 2: Make an Apple ID Without Payment on Windows PC
Method 1: Create an Apple ID on iOS Device Without Credit Card
You can now easily create an Apple ID without using a credit card on your iOS device if you follow the steps below.
- You should ensure that you are not signed in with any Apple account or sign out if you are already logged in.
- Navigate to App Store, select a free app that you need to download and tap on the “Get” button.
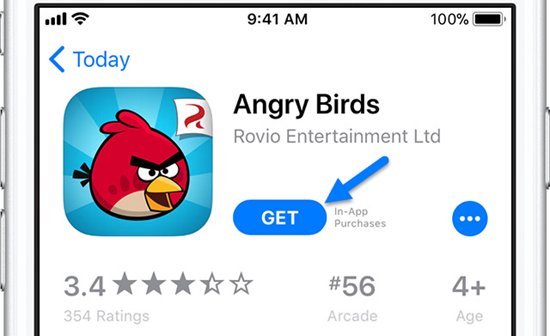
- The app download will be initiated. Then the App Store will now prompt you to select among three options. As you want to create an account, you should select “Create New Apple ID” option and choose your country.
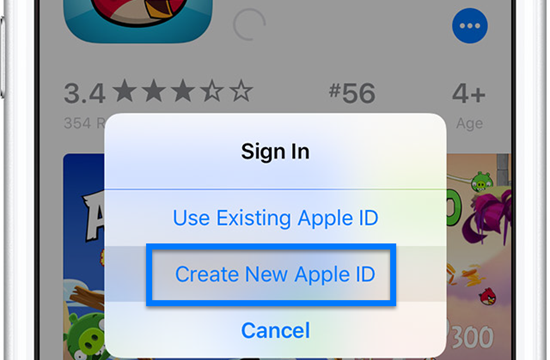
- Apple will now display the terms and conditions. If you are OK with the content, you should click on “Agree” button to continue process.
- Fill the form by providing email address (which will be your Apple ID), password, date of birth, and answers for your security questions.Make sure the email address you use is not associated with any existing Apple ID, or you can create a new one with iCloud email and use it as Apple ID.
- Then you will reach Billing Info page. Select “None” option if you don’t want to add any payment, and provide your address. Done.
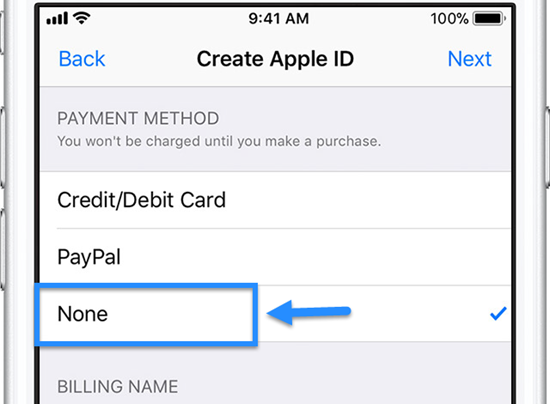
The Apple ID will be created only if you verify the link from the confirmation email delivered to your mail inbox (If you use iCloud mail, it will automatically becomes an Apple ID without mail verification). If you can’t locate the email, you should check the Spam folder.
After verification, you will be able to login using your new credentials such as username and password. You should be able to sign in successfully if you navigate to the App Store. The above steps will help you to download free content from the Apple App Store. If you would like to download paid content, you should select a suitable payment method and provide details pertaining to your credit card.
Method 2: Make an Apple ID Without Payment on Windows PC
Since the new iTunes removed the App Store from its interface, you probably can’t use the method above on Windows computer directly. If you already create a new Apple ID on computer, surely you will be asked for payment details if it’s your first time to sign in App Store on any iPhone or iPad. Unfortunately, if you didn’t create your Apple ID with the first method above, you will find that there is no None option in the Billing information page. To deal with this issue, we’ve tried many methods, and now provide you a valid solution.
The key of this method is by using iTunes. The previous iTunes version has the section of App Store, so you just need to install an old version before iTunes 12.7 on your computer. You can download previous iTunes version in time of need on ipsw.me.
Steps to Make an Apple ID Without Payment via iTunes
- Install an old iTunes on your computer.
- Navigate to iTunes Store and sign in your new Apple ID.
- It will automatically pop up the Payment Information page before you enter the iTunes Store. And here you will find the None option available on screen.
- Select None to finish the process. Then you can use the new Apple ID without adding an credit card.
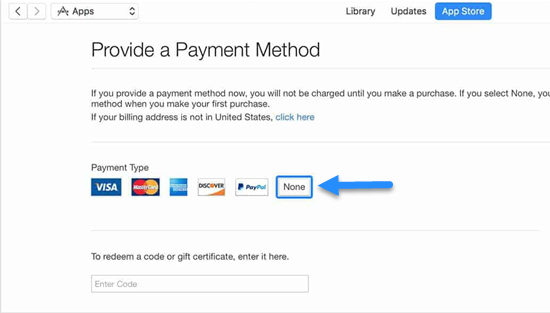
Afterwards you can sign in App Store with the Apple ID on your iPhone or iPad to download free items. If you want to try the new features provided in iTunes, then you can update it to the latest version.
The above-mentioned methods are applicable not only for iPhone but also for iPad and iPod Touch. The registration process of Apple ID are the same for all iOS devices. If you ever lost or accidentally deleted data from your iOS device, you can use the professional Gihosoft iPhone Data Recovery software to retrieve important data from iPhone, iPad or iPod Touch even without backup.
