How to Send Large/Long Videos from iPhone to Other People
The person next to you might be using an iPhone, cool! Isn’t it? But sometimes it’s not so cool as iPhone users have some issues too. One of the biggest issue for them is, sending large videos from iPhone to others like PC takes too much time. If you have ever faced this slow processing speed, you know how disturbing it is! But as it is said, every problem comes with a solution. So in this article we will let you know how to send large and long video files from iPhone to another device easily and smoothly.
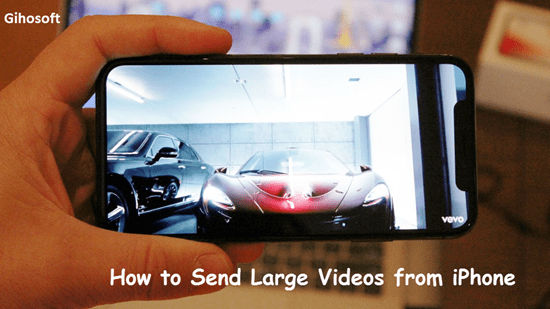
- Part 1: How to Send Large Videos from iPhone to iPhone via AirDrop
- Part 2: How to Send Long Videos by Google Photos (Videos in Camera Roll Only)
- Part 3: How to Transfer Large Videos from iPhone to PC to Computer
- Part 4: How to Send Large Videos from iPhone to Other People
Part 1: How to Send Large Videos from iPhone to Another iOS Device via AirDrop
We know that Android phones users can easily transfer large files with each other via Bluetooth. Similarly, Apple have a powerful file transferring features for iOS devices since iOS 7. If you want to send a large video from iPhone to your Mac or any iOS device without any limit on file size, then AirDrop is the best choice, and the process can be done within minutes even seconds.
Steps to Send Long Videos from iPhone via AirDrop
- Swipe up from the bottom of the screen to open Control Center on iPhone.
- Tap on AirDrop and choose “Contacts Only” or “Everyone”. If you don’t see the AirDrop icon on the Control Center, long press the network settings card to get it.
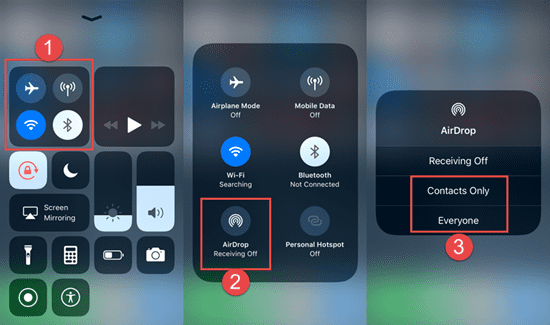
- Repeat the same actions on the receiver’s iPhone or iPad to activate AirDrop.
- Afterwards you can send the large video by opening the video and clicking on the Share button, then tapping on the contact shown on the AirDrop card.
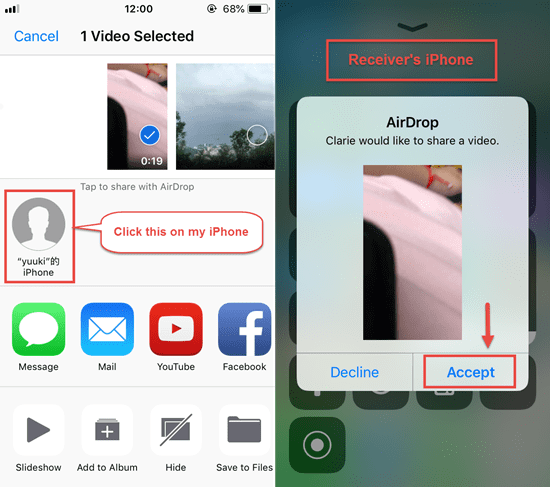
Later when the receiver click on “Accept” on the file transferring prompt, the large video will drop into his/her iPhone in minutes. When you activate AirDrop, it will automatically turn on Wifi and Bluetooth, but you don’t need to connect any network. This method can be applied to send any file from any app on iPhone as long as the app supports sharing files to other places.
Part 2: How to Send Long Videos by Google Photos (Only Videos in Camera Roll)
Although AirDrop is powerful, it won’t work on other platforms like Android device or Windows PC. In other words, you can’t send videos to non-Apple device with it. Fortunately, there are plenty of other methods to send videos from iPhone. For example, you can use Google Photos to transfer your large files and videos wireless:
- Install Google Photos on your iPhone and log in to your google account or create one.
- If it’s your first time to use the Google Photos app, tap OK to grant its access access your photos while it asking.
- Go to Photos. Tap the three vertical dots on the top right corner.
- Choose “Select Photos”, and select the videos you want to upload on your drive. Then click on the three dots at the upper corner and choose back up. The videos will be uploaded to your google account.
On your computer, open your browser, now go to photos.google.com and log in your google account. Now you can download the selected photos and videos from there. If you want other people to watch the uploaded videos too, just send the share link of this video to others.
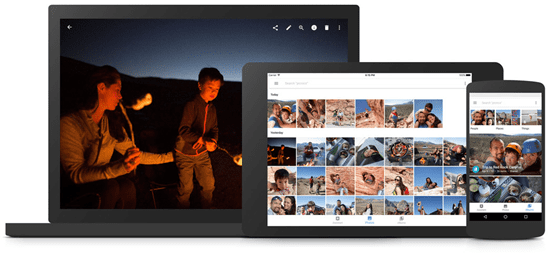
Part 3: How to Transfer Large Videos from iPhone to Computer
Alternatively, if you prefer transferring videos from iPhone to computer locally not using cloud service, you can just use iTunes or third-party tools like iTools or iMazing.
Steps to Transfer Videos from iPhone to Computer via iTunes
- Install iTunes and connect iPhone to computer, and “Trust” your computer.
- Open iTunes and click on the iPhone icon on the top to go to the Summary tab of your iPhone, and click into File Sharing on the left sidebar.
- Any app that support File Sharing will appear there. Click on the app that has your videos and select the video you need, then click “Save to..” to export them to computer.
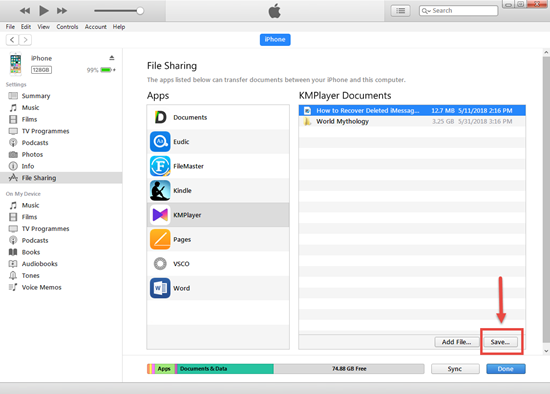
However, iTunes doesn’t support exporting videos downloaded or stored inside the iOS TV app. Luckily there are tools like iMazing or iTools to help you solve this sort of problem. You just need to install one of them on your computer, and then follow the onscreen guidance to export videos from iPhone.
Part 4: How to Send Large Video from iPhone to Other People
Beside the methods above, you can use apps like Google Drive or Microsoft One Drive or Dropbox, which are cloud-based storage facility to send your large video files to anyone who also has an account on the same cloud service or Dropbox. New uploaded videos can be transferred to Google Drive/OneDrive/Dropbox anytime, which can be seen by all people in the account, and you can immediately download the large files anywhere from the cloud. You may also use Box.net or any other cloud file sharing service. Simply get an account with these cloud storage platforms and start sending large videos and files.
One thing need to notice: Dropbox storage limits only 2G for basic account, Google Drive gives you 15GB, and OneDrive 5GB. And for Box.net, it’s mainly for businesses thus not free, and its basic version supports 100GB storage and 2GB file upload. It’s limited to at large 10 users.
Why You Can’t Send Large Videos from iPhone?
The biggest known reason for failure in sending videos from iPhone is the size limit. Due to our survey we came to know that Apple may not allow users to send long videos from iPhone to prevent server overload. Another reason we have found and observed is that the iPhone camera only records HD videos. Therefore, a two-minutes video will probably set by few hundred MB, so the entire video would be larger with more length.
Although iCloud Photo Library always is a good choice to back up photos and videos stored in Camera Roll, but it only provide limited 5 GB cloud space unless you are willing to pay for upgrade, so it’s really not a good choice for transferring large videos. Follow one of the methods above properly will help you easily send video files from iPhone.
If you accidentally deleted or lost videos on iPhone, first please check on the Recently Deleted folder. Alternatively, you can use the professional tool Gihosoft iPhone Recovery to recover deleted iPhone videos from Camera Roll or some apps.
For more iOS tips, please keep following our website. If you found this article please don’t forget to share this and let your friends know about how they can share their large files from iPhone to their computer easily.
If you have any suggestion, don’t forget to let us know via the comment section below.
