How to Fix Unable to Install iOS 12 Update
Every big iOS update means there are something new wait for us to explorer. And also it’s highly recommended to follow every iOS update released by Apple, no matter it just fixes a little bug or brings us new features, because Apple always wants to enhance the security for its products in its update. In iOS 12, Apple introduced many great features into iOS, like memoji and group FaceTime. But sometimes our iPhone won’t install the downloaded iOS 12 update file. How to fix if your iPhone/iPad shows “an error occurred installing iOS 12”? Here we will discuss several tips for you if your device is unable to install iOS 12 update.
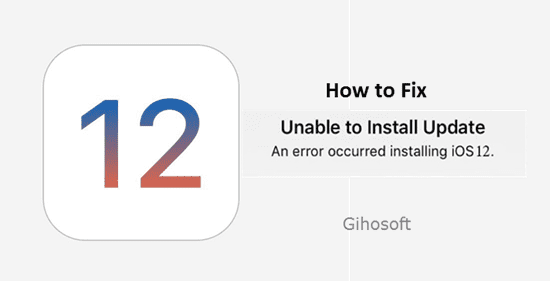
- Tip 1: Check Your iPhone Storage
- Tip 2: Re-download the iOS 12 Update File
- Tip 3: Check the Network Connection
- Tip 4: Force Restart iPhone or iPad
Tip 1: Check Your iPhone Storage
If you are unable to install update while upgrading to iOS 12, then perhaps there isn’t enough storage on your iPhone or iPad. Apple releases new iOS updates several times per year. If the system displays errors during the upgrade process, it could be the result of insufficient device storage.
- First you need to check the update file page in Settings > General > Software Update, normally it will show how much space this update will need.
- Navigate to Settings > General > iPhone Storage to view the exact storage space left on your device before initiating the upgrade process.
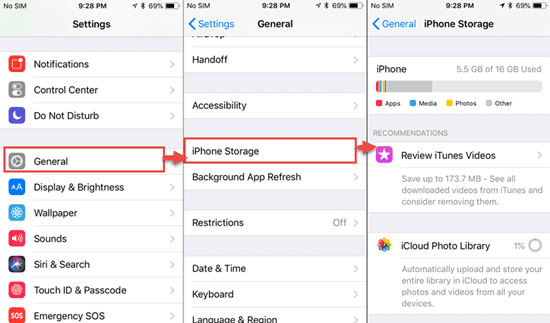
- If your iPhone storage doesn’t have enough space for iOS 12 update, then you need to delete some apps or big files to free up space of your iOS device.
Tip 2: Re-download the iOS 12 Update File
If you still are unable to install iOS 12 on iPhone even after cleaning the storage space, you should try this tip. You may see the message “unable to install update an error occurred installing iOS 12” displayed on screen. In this case, you should remove the downloaded firmware and again attempt to upgrade to the latest iOS 12.
If you are working with a device running iOS 10 and below, you should follow the steps given below:
- Open ‘Settings’ in your device and go to ‘General’.
- Now, tap on the ‘Storage & iCloud Usage’ and later ‘Manage Storage’.
- You can now see a list of all the apps that are installed in your device including the iOS 12 firmware update. Tap on it now.
- After this, tap on ‘Delete Update’ and confirm the removal.
If you’ve iOS 11 and later, follow these steps:
- Open ‘Settings’ and tap on ‘General’
- Go to ‘iPhone Storage’ option. When you find the app list, choose the iOS 12 update file and click ‘Delete Update’.
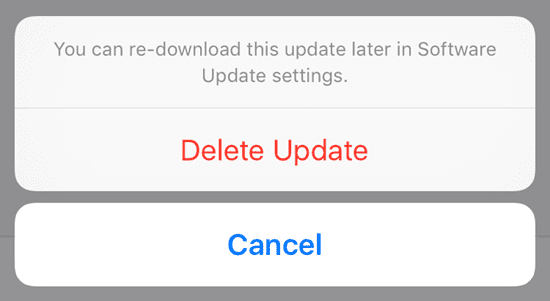
Tip 3: Check the Network Connection
In some cases, the internal storage is not a matter of concern. You can exclude the possibility of external storage since iPhones can’t be expanded using microSD cards. If you view the error notification of unable to install iOS 12 update, then your network connectivity could be not good. Generally iOS update needs three conditions: good network, sufficient device storage and battery. So before you start to update iPhone/iPad, you should make sure you have a stable Wi-Fi network connection.
- check your modem and router signal LED lights. And you’d better test the connection via PC, laptop, or other devices you have.
- If you find out that your network is bad, you can turn off and then on your Wifi connection on your iPhone/iPad. You can also reset network settings to bring back the lost Wi-Fi connection.
- If nothing works, the problem should be with the service provider. You should either dial your provider or wait for some time for the connection to be re-established.

Tip 4: Force Restart iPhone or iPad
Believe it or not, forcing restart the device is always a sensible step when your iPhone stuck with such issues. And hence, we would suggest you to your iPhone/iPad when it is unable to install iOS 12. The steps for different iOS models are as follows:
For iPhone 8, 8 Plus or X:
You need to press the ‘Volume Up’ button and release it quickly. Subsequently, repeat the same with the ‘Volume Down’ button as well. Now, hold down the ‘Power’ button and release it when your find Apple logo coming on the screen.
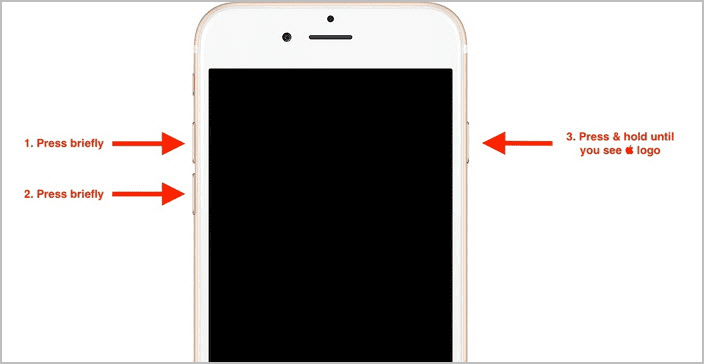
For iPhone 7 and 7 Plus:
If you’re a user of iPhone 7 series, make sure to press the ‘Volume Down’ and ‘Power’ buttons simultaneously for nearly 8-10 seconds until you see Apple logo on the screen.
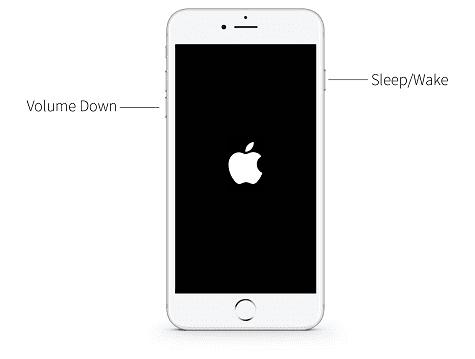
For iPhone 6 and earlier models:
Press the ‘Home’ button and ‘Power’ button at the same time and wait for nearly 10 seconds. You can release the buttons when you see the Apple logo arising on your device’s screen.
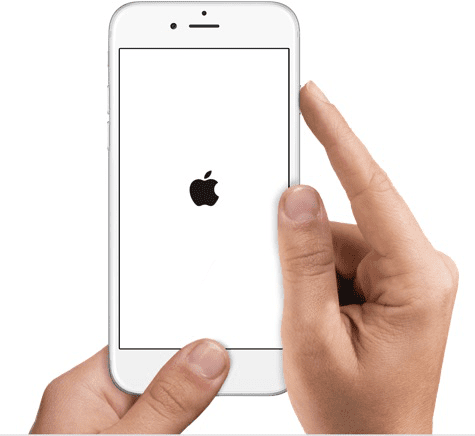
For iPad:
To force restart an iPad, you need to press the Home button with Sleep/Wake button at the same time and hold them until the Apple logo appears on the screen.
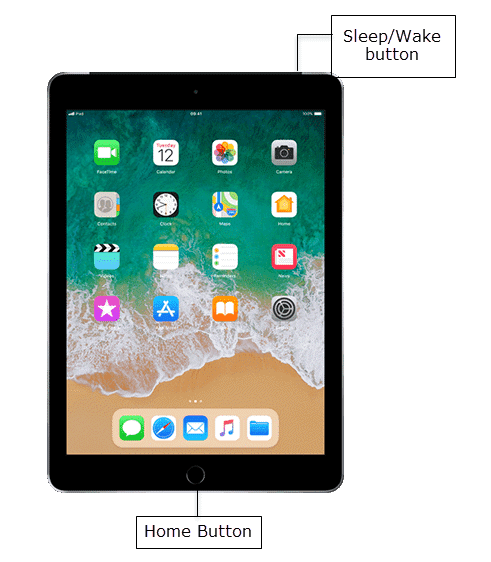
Further tips:
Before you install any iOS update, please make sure you’ve backed up your iOS device to avoid any data lossing. If your iTunes or iCloud won’t work, you can use Gihosoft iPhone Data Recovery to back up important data on your iPhone/iPad; if you lost data after update, you can also use this software to recover lost data after iOS 11/12 update.
