4 Methods to Recover Lost Photoshop PSD Files 100% Free
Solved: Can you recover an unsaved Photoshop doc? I mistakenly chose not to save the project before closing the program. Is there a way to restore my photos in Adobe Photoshop deleted or not saved?
Photoshop is a must-have tool for professionals in various industries as well as home users, so a lot of works and image files are processed through the photo editing software. However, many people are problem of losing important PSD files. Whether you manually deleted a PSD photo or forgot to save a project, this article may help you to recover Photoshop files like a magic.
- Method 1. Retrieve PSD Files from Recent Files
- Method 2. Restore Unsaved PSD from AutoSave
- Method 3. Undelete Photoshop Photos from Temp Files
- Method 4. Recover Photoshop Files with a 100% Free Software
Method 1. Retrieve PSD Files from Recent Files
If you just saved a photo to a local drive in Photoshop but cannot find it anywhere, you can find it through Open Recent option. This method may also work for the unsaved Photoshop files due to system or app crash.
- Step 1. Open Photoshop on your computer.
- Step 2. Go to File > Open Recent.
- Step 3. Select the PSD file you want to recover from the list.
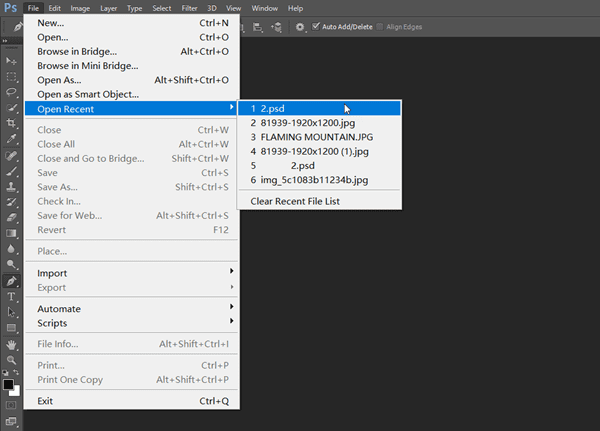
Once you open the lost PSD file in Adobe Photoshop, do remember to save it somewhere you’re familiar in the local drive.
Method 2. Restore Unsaved PSD from AutoSave
If AutoSave is enabled in Photoshop, which is turned on by default, you may can try restoring Photoshop photos from autosaved PSD files.
How to Set Photoshop Autosave:
- Step 1. Run Photoshop in your computer.
- Step 2. On the tool bar, click Edit (or File in some builds), then choose Preferences > General.
- Step 3. Open File Handling tab, then tick and choose AutoSave recovery time.
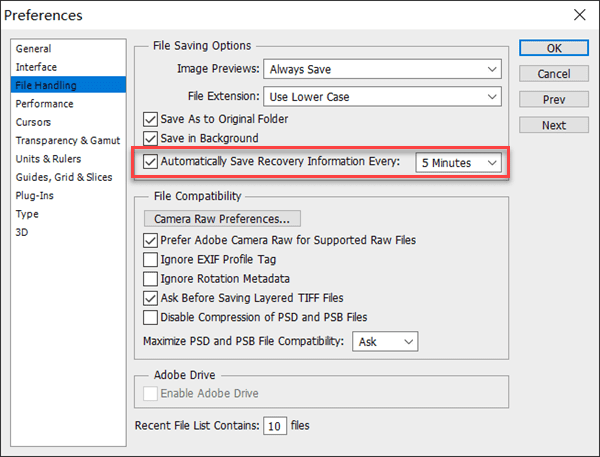
Note: Autosave must have been enabled before losing the unsaved PSD file.
How to find autosaved PSD files on Windows:
C:\Users\YourUserName\AppData\Roaming\Adobe\Adobe Photoshop\AutoRecover
How to find autosaved PSD files on Mac:
/Users/username/Library/Application Support/Adobe/Adobe Photoshop 20XX/AutoRecover
Find and open the autosave files, and then save your project safely.
Method 3. Undelete Photoshop Photos from Temp Files
In addition to AutoSave, Photoshop also save temporary files while users edit their projects. If the methods above don’t work, you may try your luck by restoring Photoshop files from the temp.
- Step 1. Open Windows File Explorer and go to the system drive.
- Step 2. Navigate to User\YourUserName\Local Settings\Temp.
- Step 3. Look through the Temp folder for files beginning with “Photoshop” (or “PS” for older Photoshop CS) followed by a series of letters and numbers.
- Step 4. Double-click each temp to open them with Photoshop until you find the file that contains the project you want to recover.
- Step 5. In Photoshop, click File > Save as to restore the Photoshop file.
Note: This method only works when you did not clean the temporary files on your computer after losing the PSD files.
Method 4. Recover Photoshop Files with a 100% Free Software
If you want to recover Photoshop files deleted or formatted from local drive, you need a good photo recovery software which can rebuild the data pieces. However, please make sure to perform PSD file recovery as soon as possible, otherwise the lost files will be overwritten, thus unrecoverable.
Gihosoft Free Photo Recovery is the best recovery software for Windows and Mac users to recover deleted or lost photos, including PSD, JPEG, PNG and RAW images taken by digital cameras. It is 100% free to recover lost photos from microSD card, pen drive, PC, external hard drive and other storage devices.
Main Features of RePicvid:
- Recover over 100 types of files, including photos, videos and audio files.
- Support all kinds of storage device, like SD card, hard drive, USB flash stick.
- Full preview for all files before recovery.
- Efficient scanning and recovery with original quality.
Follow the steps below to recover deleted Photoshop files:
Step 1. Run RePicvid and Choose a Recovery Mode
Run RePicvid on your computer, then choose Photo/Graphic section. You can also choose Video, Audio or All according to your need.
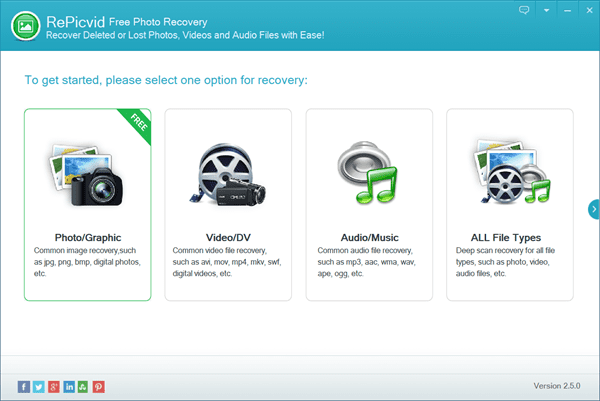
Step 2. Select a Drive to Scan for Lost Photos
You will see all the detected disk drives, including the internal and external hard drives and connected removable disks. Select the drive where your PSD files were lost, then click Scan to proceed.
Pro tips: You can also click Advanced Settings to filer by file formats.
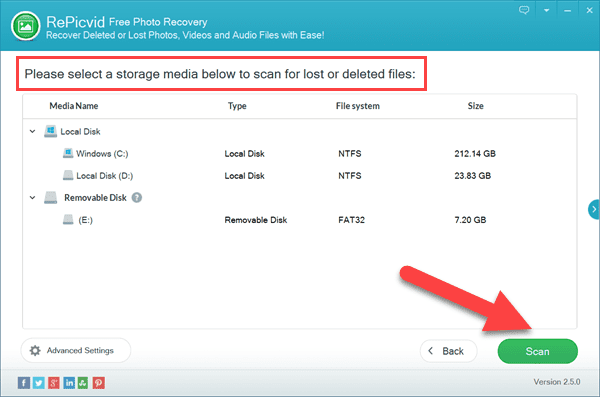
Step 3. Preview and Recover Lost PSD Files
When the scanning is done, you can expand the categories on the left pane and preview the found files on the right so that you know what you will recover. Select only the files you need, then click Recover button to get them back.
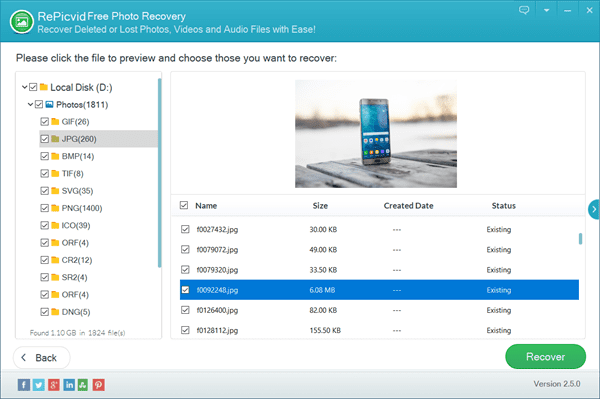
Bottom Line
In this tutorial, we have introduced 4 methods for recovering unsaved or deleted Photoshop PSD files from computer, external hard drive and SD card, and these solutions are 100% free. Hence, no need to panic when the accident happens on you. As long as you didn’t save new data to the same drive, you can always rely on Method 4 to recover PSD files on Windows and Mac computers. Don’t hesitate to share this tutorial to your friends if you find it useful. For more questions related to Photoshop, like how to fix “Scratch disks are full” error, just let us know in the comment.
