How to Encrypt External SD Card on Windows 10/8/7?
We have already discussed many topics about how to encrypt a file or how to password protect a folder on computer. However, due to the convenience and wide use of external disks, it is also important to encrypt the files stored on SD card to avoid data leakage. SD card data locking is an important aspect of USB data protection. To ensure the security of your SD card, you’d better encrypt your SD card preventing any unauthorized access to the data in it. So today we are going to talk about how to lock an external SD card on Windows.
Then what does it mean to encrypt an SD card? Well, SD card encryption means that the data on your SD card gets protected with a password so that no one except you can get access to it unless you provide the correct password to unlock this SD card.
Owing to the difference between several versions of Windows, users need to choose different methods to lock SD card. If you are using the Pro and above editions of Windows 10, then you can encrypt an SD card with the BitLocker encryption feature inbuilt in the Windows system. Users who are using other Windows versions will have to turn to the third-party SD card encryption software.
Method 1 – How to Encrypt an SD Card with BitLocker?
Note: Before you encrypt an SD card with BitLocker encryption feature, you have to get your card formatted by using NTFS, FA32, FAT16, or exFAT file system.
1. Click This PC. First right-click on the SD card you want to encrypt with BitLocker and then click on the option Turn on BitLocker.
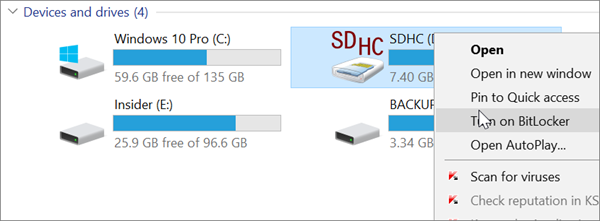
2. Now you can see a screen popping up, and just check the Use a password to unlock the drive box. Here we mainly explain how to password protect an SD card. But if you have a smart card, you can do this job by checking the option Use my smart card to unlock the drive.
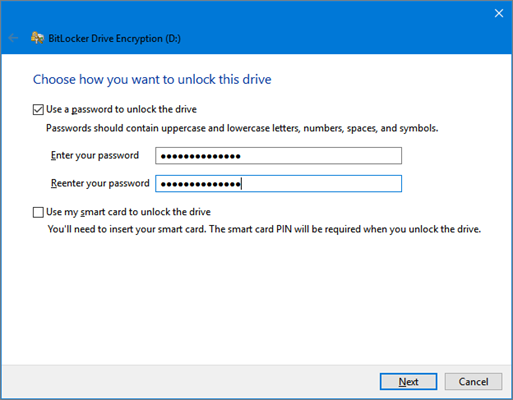
Enter your password and retype it again. We recommend that you’d better set a strong password, but make sure to remember it unless you are going to store the recovery key on your PC or any other location. Then just click the Next button to proceed the following process.
3. Here, you will be able to choose the option to save the recovery key. If you forget your password or lose your smart card, you can use it to access the SD card and the data in it. Then select one of the options and save the key according to the on-screen instructions.
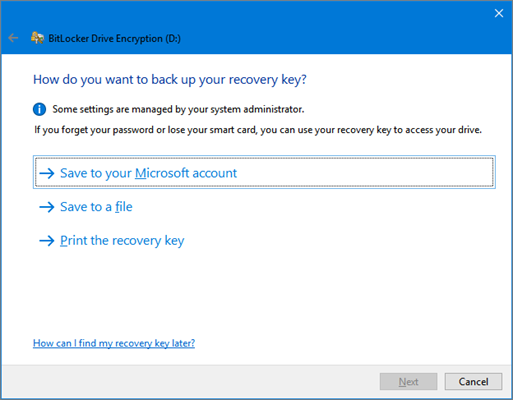
Besides, when you choose the Microsoft account, you will need to enter your Microsoft account email address and password. Then click on Next button.
4. Now, you have to choose one between the two options below:
- Encrypt used disk space only
- Encrypt entire drive
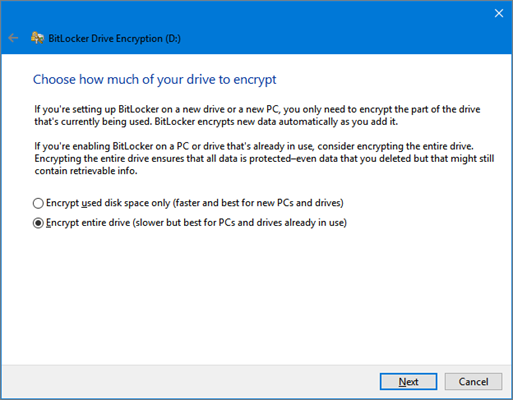
If you have no idea and need our suggestion, we will recommend the second option for you! And then click the Next button.
5. When you see the screen presented below, just check the Compatible mode option and then click on the Next button.
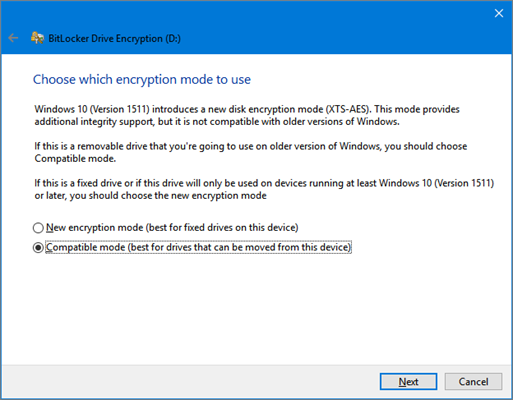
6. At this point you will be able to start encrypting your SD card. Just click the Start Encryption option to start the encryption process. The time it takes to complete encryption is determined by the size of the SD card and the size of the data in it.
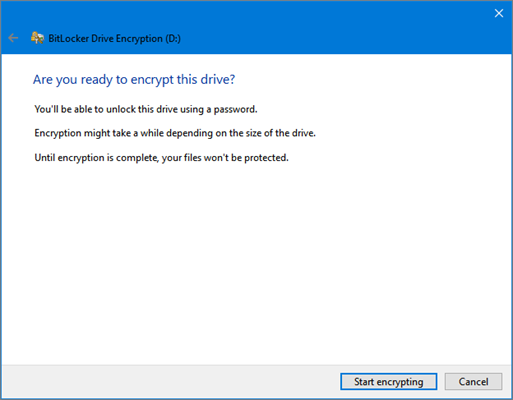
Method 2 – How to Lock an SD Card with SD card encryption software?
There are countless SD card encryption software on the Internet, so choosing a reliable and suitable one among these tools is time consuming for you. Here we recommend you USB Security, which is dedicated for USB data security issues which include data breaches, disclosure and abuse of private files. With the assistance of this SD card encryption tool, you will not worry about losing your data in the SD card anymore.
Steps to lock an SD card on Windows 7/Windows 8/XP with USB Security:
- In order to lock a SD card, you need a USB SD card reader or you can directly plug your card into a Windows computer. Then run the newly downloaded “USBSecurity.exe” program package, and choose a drive to install it.
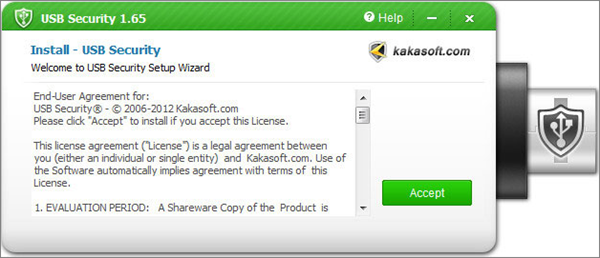
- Open your SD drive to run the “USBSecurity.exe” program in it, and enter your password. You need to confirm the password you set just now in the prompt box. The best choice for you is certainly to prepare a password hint in case of password losing. Next click on the “Protect” button to get the SD drive locked.
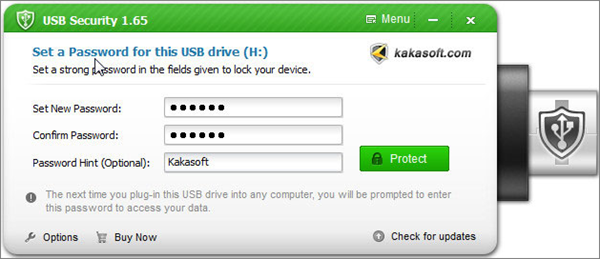
Steps to Unlock the SD Card on Windows 7/Windows 8/XP with USB Security:
Once you need to unlock your SD card, open the SD card on Windows, then you will find all your files in the card are hidden and there is only a file named “USBSecurity.exe” there. You should double click on it, and enter your password according to the prompt. Then choose one of the following ways to open it:
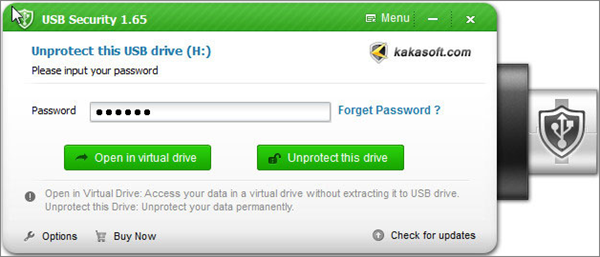
Open in virtual drive: You should open the disk in virtual drive and immediately recover SD card protection after you close the window.
Unprotected this drive: Open the drive permanently. When you close the window, the protection won’t be restored, so the data in your SD card will be opened and unprotected. Whenever you need to encrypt the SD card one more time, you have to run this program again and create a new passcode.
Conclusion:
The contents stated above are two ways to encrypt the SD card, and I believe you have learned them well. Come to use them quickly, and remember to share it with others. If there are any doubts in your using process, please leave a message below and share your experience with us.
