How to Hide Pictures or Private Images in Windows 10/8/7
When you need to share your computer with others, you must feel embarrassed if they see your pictures or private images intentionally or not. Then what you should do is certainly to hide or lock your pictures/private images for your privacy.
Next, in this article, we will introduce you 3 practical methods to help you hide these private pictures or images on the computer. The first method is using a third-party software to hide pictures while the other two are using Windows built-in tools. And for your convenience, in every part of the solutions we will also show you how to unhide pictures or images on Windows 10/8/7. If you prefer to lock photos with password, you can refer to an article having been written previously.
Method 1 – How to Hide Pictures on Computer Using Gihosoft File Encryption
This free download software Gihosoft File Encryption helps you easily protect pictures and private images by disguising them as any icon of the computer, hiding the real pictures under the illusion of other icons. Compared to password protecting image files, this feature is much more user-friendly for those who are easy to confuse several passwords or are troubled by multiple passwords forgetting.
Not only can this software serve as a picture hider for PC, but it also helps you with other things, such as password protecting folders, and encrypting files on Windows 10/8/7.
Now let me show you how to hide private pictures or images on the computer with this picture hider for PC. You can follow these steps below:
- Open this image hider software, and you need to enter a master password to make sure next you can normally use its functions.
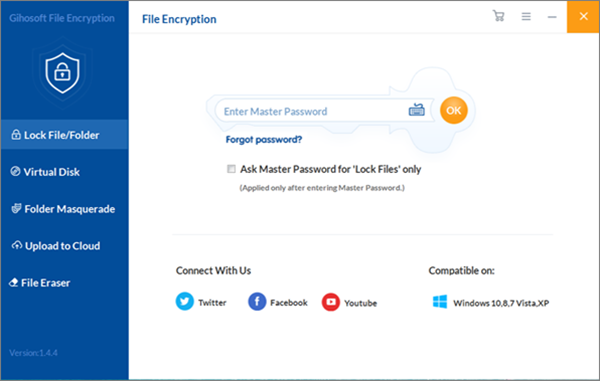
- Click on the Folder Masquerade option on the left panel. Then you will see the Select Items option, click on it to navigate to the folder you need to hide. Or you can directly drag and drop the folder onto this page to get it hidden.
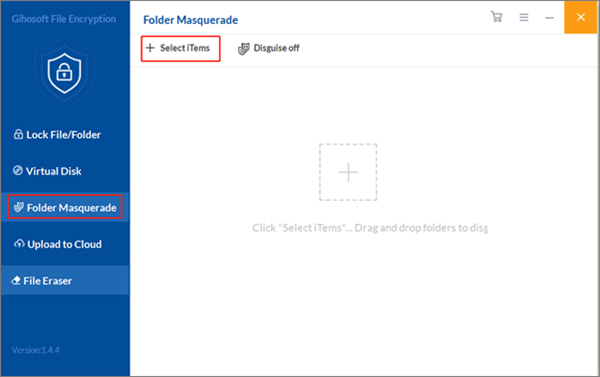
- Then there will pop up an icon box. Just choose one as the hidden icon for the folder and click on the Create option. After that, if you can see this hidden folder listed under Items, it means you are done hiding the pictures.
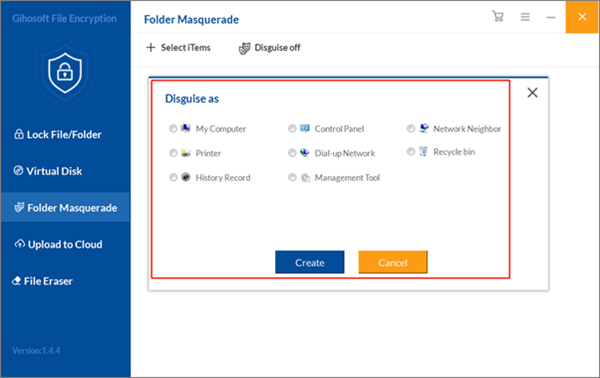
Tip: Whenever you need to unhide that image folder, just select it and click on the Disguise off option. Then you can see a prompt box saying Please wait 1 or 2 minutes for the folder to restore to its original status, and click on OK.
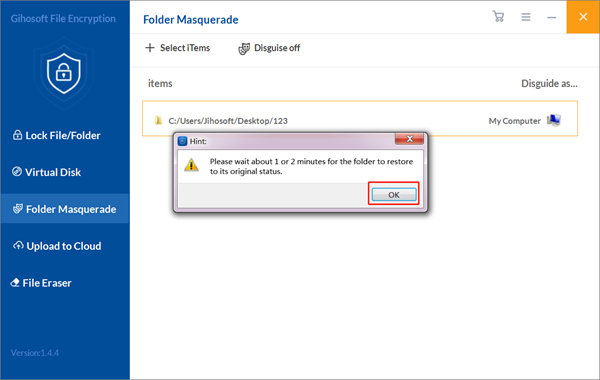
Having already known this software, why not download it and experience its free trial version? You can experience the folder hiding feature before purchase because the free version enables you to hide 3 folders for free. To enjoy more features and better service, you can upgrade to the pro version.
Method 2 – How to Hide Images on PC Using File Explorer?
It’s the second way to make your private images hidden in Windows 10/8/7. The main steps are stated as follows:
- Open the File Explorer and navigate to the image you want to hide.
- Right-click the item and click on Properties.
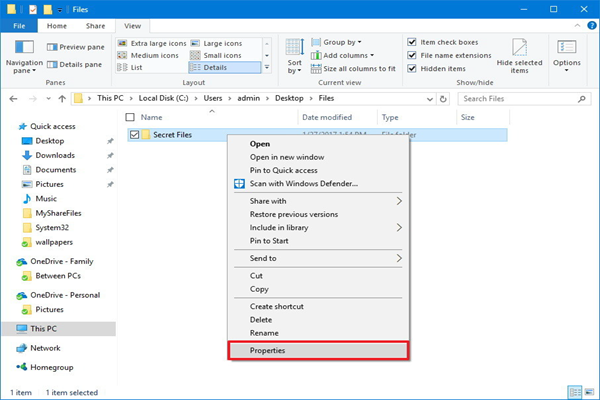
- On the General tab, under Attributes, check the Hidden option and click on Apply.
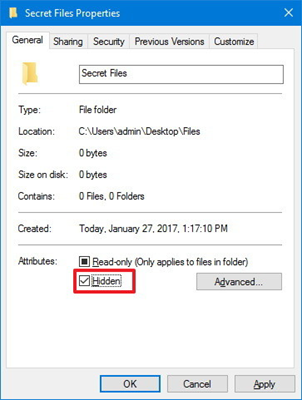
- Attention! If you’re hiding a folder with pictures and subfolders, make sure to select the Apply changes to this folder, subfolders, and files option. And click OK.
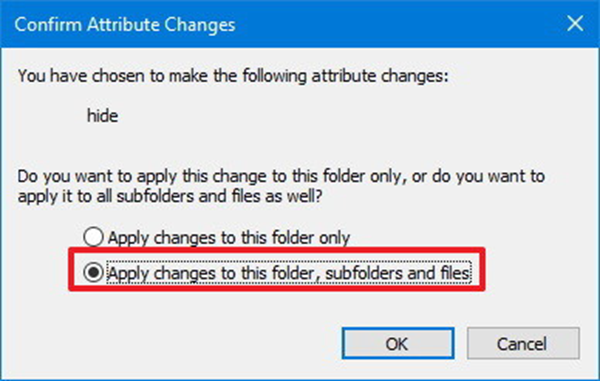
- Click OK again to complete the task.
After this process, you will definitely need to access these hidden pictures later, so we will tell you how to unhide pictures in Windows 10/8/7 next.
- Option 1 – You’ll have to type the complete path to the hidden picture or folder you want to access and press Enter. For example: C:\Users\admin\Desktop\Files\Secret Files\Great Secret.txt.
- Option 2 – You can open File Explorer, click on the View tab and make sure to check the Hidden items option. Then you can browse your hidden pictures as you would normally do with other files.
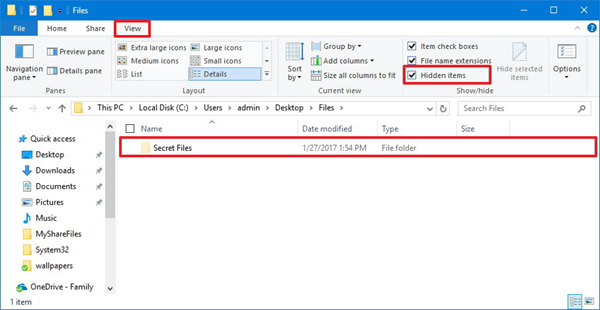
Method 3 – How to Hide Private Images on Computer Using Command Prompt
Alternatively, you can also make pictures hidden in Windows by Command Prompt. Here are the steps you can follow:
- Open Start, search for Command Prompt and click the result.
- Type the following command to navigate to the pictures you want to hide and then press Enter:
cd C:\Users\admin\Desktop\Files
In the command replace the path after cd with the path to your picture or folder. - Type the following command to hide a picture or folder and then press Enter:
attrib +h “Secret Files”
In the command replace “Secret Files” with the name of your picture or folder. Please note that quotation marks are only necessary when there are spaces in the name.
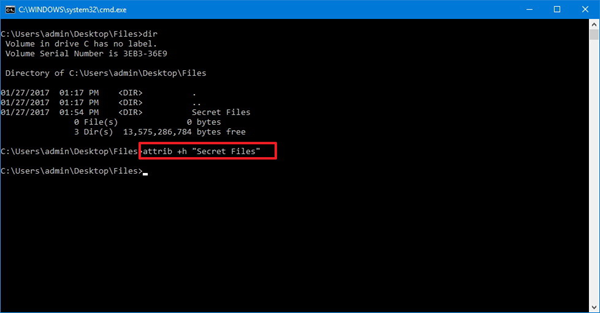
And if you need to hide a folder with pictures and subfolders, you can refer to the following steps:
- In the Command Prompt type the following command to navigate inside the hidden folder and press Enter:
cd “Secret Files”
In the command replace “Secret Files” with the name of your hidden folder. - Type the following command to hide all pictures and subfolders inside the hidden folder and then press Enter:
attrib +h /s /d
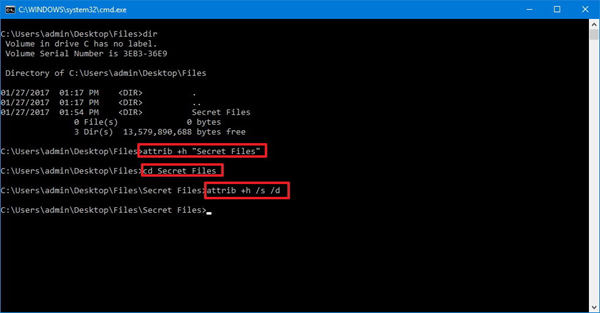
If you need to unhide your pictures or folders, you can follow the steps mentioned above in Method 3, but what you should pay attention to is that you need to enter attrib -h “Secret Files” in step 3 of the first part of Method 3 and enter attrib -h /s /d in step 2 of the second part of Method 3.
Hope these 3 ways to hide private pictures on computer will help you a lot in protecting your images, and if you have any question, welcome to leave your messages in the comment box below!
