How to Password Protect Zip File on Windows 10/8/7?
The Zip format is the most popular compression format used in the Windows environment, and WinZip is the most popular compression utility. Zip files came into being in order to help you save your computer’s disk space and make it faster and efficient to store, transport, e-mail, and download data as well as software. Moreover, to encrypt Zip file before sharing this large private file will protect your file from being seen by others during the transfer process.
After learning about the advantages of Zip encryption, next what you want to know the most is certainly how to encrypt a Zip file. In this text, we have sorted out three ways for you to password protect Zip files on Windows 10/8/7. The first two ways are the ones Windows itself originally has, and the last method is encrypting Zip file with the help of a Zip file encryption software.
Method 1 – How to Lock a Zip File While Creating the File?
WinZip can lock Zip files with a password while you are creating a new Zip file (.zip or .zipx) and it can also encrypt any existing Zip file. Here is how to encrypt zip file without using any third-party tool.
Case 1 – WinZip in the default view:
- Click the Encrypt toggle in the Actions pane.
- If you have not already done so, click the Options button that now displays in the Actions pane to set the encryption level.
- Add files to your new Zip file and then enter a password when the Encrypt dialog displays.
- Save the Zip file.
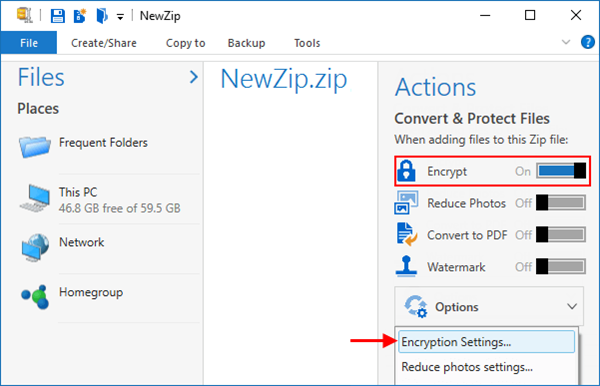
Case 2 – WinZip in the classic view:
Option 1:
- Click the Encrypt button in the Create/Share (Edit) tab.
- If you have not already done so, click Conversion Settings drop-down menu on the Settings tab and choose Encryption to set the encryption level. The next steps are the same as the last two steps mentioned in case 1.
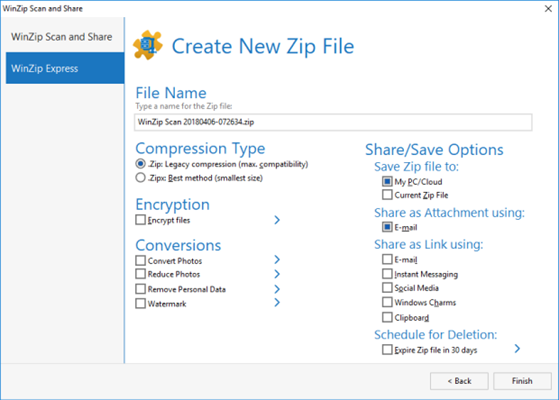
Warning: If you are creating a Zip file in the folder window using the context menu (right-click), you can choose to encrypt the file and select the encryption strength (if the Add dialog is displayed). If you choose to add a file to an existing Zip file using Add to recently used Zip file, the Add dialog box will not be displayed, so the file cannot be encrypted when the file is added. In this case, you can encrypt the file after it has been added.
Option 2:
Another option would be to use WinZip Express for Explorer. To do this, click Zip and Share (WinZip Express) when right-clicking. With WinZip Express, you can compress, choose Zip encryption, and make use of many additional options such as saving to a cloud service.
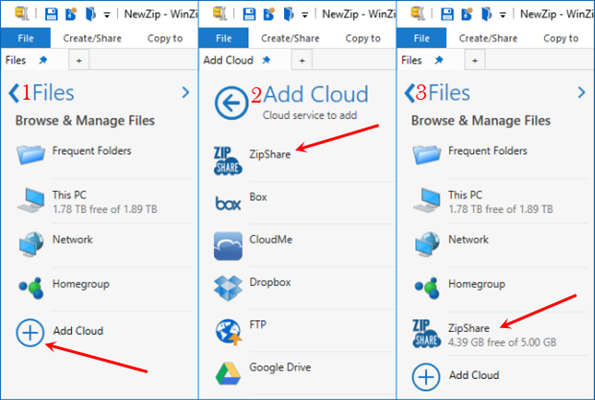
Method 2 – How to Encrypt a Zip File Already Existing?
Case 1 – In the WinZip user interface:
Option 1:
- Open the Zip file.
- Click the Encrypt toggle in the Actions pane, click Options below the toggle when it appears, and click Apply to all files in the Zip.
Option 2:
- Open the Zip file and click the Tools tab.
- Click the Encrypt button in the Selected Files section (WinZip 22.0 or later). For recent WinZip versions prior to 22.0, click Selected Files, check the box next to Encrypt files, and click the Convert Selected Files button.
Case 2 – In a Windows Explorer folder window:
- Right click on the Zip file in the folder window.
- Choose WinZip and click Encrypt.
Tips:
- In each case, WinZip will ask for a password and then encrypt all files currently inside the Zip file. Depending on the method you use, you may or may not have the option to change the encryption strength.
- If a file in the Zip file is already encrypted, it will first be decrypted and then re-encrypted using the password and Zip encryption method you specified. In this process, WinZip will first try to decrypt the file using the current password; if the file cannot be decrypted with this password, WinZip will ask you for the correct password. If you are unable to supply the correct password, the file can be skipped, and it will remain unchanged in the Zip file. The password you entered in the Encrypt dialog box will remain active until either you delete or replace it, or you close the archive.
Method 3 – How to Lock Zip File with Password Using Zip File Encryption Software?
Gihosoft File Encryption is the best software for Windows users to encrypt files and folders on the computer. For Zip files, it can help you easily complete Zip encryption with a password in case of unauthorized access and unexpected deletion. In addition, you can also create a virtual disk in a corresponding path to lock your Zip files. This encrypted virtual disk can be moved anywhere and still stays in encrypted status. This file encryption software can not only lock Zip files but also can password protect photos, and encrypt Excel files.
What you need to know about this software is if you are using the trial version, you can lock 3 files for free. If you want to encrypt more zip files and enjoy better service, you can upgrade it to the pro version.
Now let me show you how to lock a Zip file with Gihosoft File Encryption:
- You have to enter a master password after you run this software, and then you can access these encryption features.
- On the homepage, click on the Lock File/Folder option of the left-side panel, and then click Select Items in the toolbar above. A box will appear including Add File and Add Folder, but you can only choose Add File with the free version.
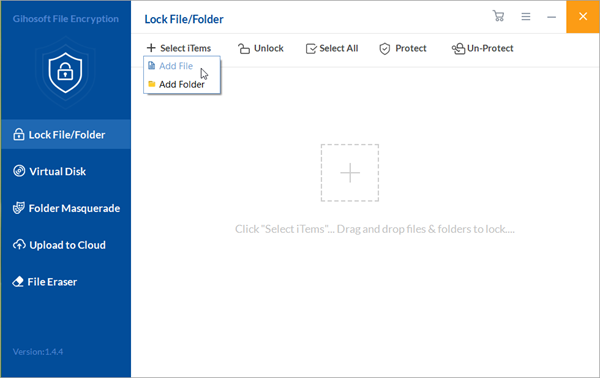
- Now you can see this Zip file you want to encrypt is listed under the Items list in the program interface, but disappears from its original location. So that nobody can see or access this Zip file except you.
- If you want to decrypt this file later, you should click on the Un-Protect button (the small lock icon beside the file will then change to the unlocked icon) to decrypt it and restore it back to its original location. Whenever you want to lock it again, just come back to this encryption program, select the file from the list and click the Protect button.
- If you don’t need to encrypt this Zip file anymore and also want to remove it from the Items list of the program, just select the file from the list and click the Unlock button.
