How to Make a Folder Password Protected
You may sometimes wonder if there is a way to password protect a folder. Really, being exposed to overwhelming information nowadays, you must feel nervous not only for information bombing but also for the possibility that your personal information may be leaked to others by hackers or just be seen by others when you are away from the computer.
Sometimes you may just inevitably encounter the situation where you have no choice but to delete data and empty the recycling bin to prevent others from getting access to them. However, even though you do enough work for this, they are still retrievable. Because this is just like you throwing the rubbish into the trash and then throw it into the garbage dump downstairs. If the data you thought you have completely deleted are later “picked up” by some deliberate persons, then your personal information won’t escape from being leaked and even utilized.
Then to create a password protected folder to get files encrypted will be a good choice for you to save your nervousness. Now you may be wondering how to make a folder password protected on your computer. Well, please continue to scroll down this page and you will find what you want!
Part 1. How to Create Password Protected Folders without Third Party Software
If you want to know how to password protect a folder in Windows 10/8/7/XP/Vista, then this article will provide you with the detailed steps for encrypting folders on Windows computer. You’d better create a backup of the folders before you password protect them in case you forget your password accidentally later.
Please Follow the Steps Below:
- Select the target folder you want to encrypt.
- Right-click the folder and select “Properties”.
- Click the “Advanced” button on the “General” tab.
- Check the box for the “Encrypt contents to secure data” option, then click “OK” on both windows.
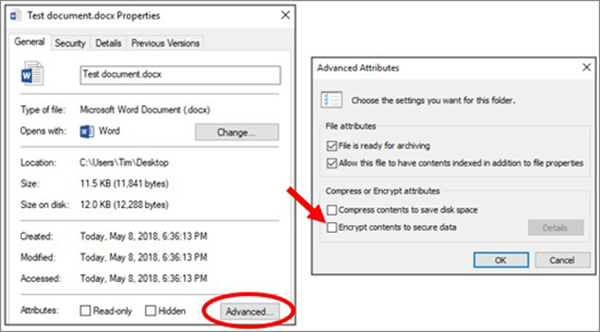
Note: If the “Encrypt contents to secure data” option is grayed out and couldn’t be selected or you just can’t find it at all, then the reason may lie in your Home edition of Windows which does not possess this feature. In addition, there is also another possibility that the hard drive where this folder is located is not formatted as NTFS for it is a requirement to the encryption feature.
Part 2. Password Protect Folders on Windows with File Encryption Software
Well, to save a series of troubles for you, you are recommended to get the help of Gihosoft File Encryption. It is a password protect folder software which serves as an alternative to Encrypting File System (EFS) of Windows, and this software makes it more convenient to create a password protected folder on PC.
To password protect folder on your computer, you can follow the steps below:
- Run the software on PC, and then you should enter the master password to make sure you can use its functions normally.
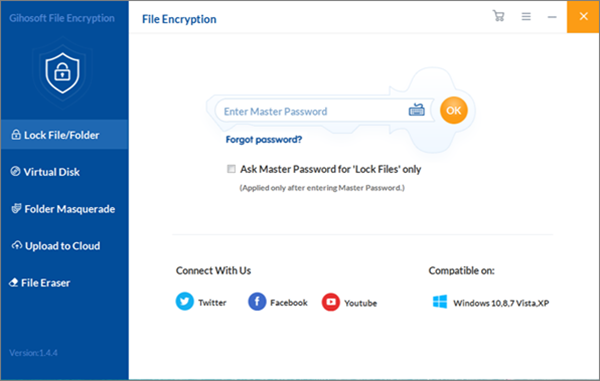
- First click on “Lock File/Folder” feature. Next click on “Select Items” and then select “Add Folder” option from the drop down box to add your target folder here. Or you can also complete this process by clicking the symbol + in the middle of this page.
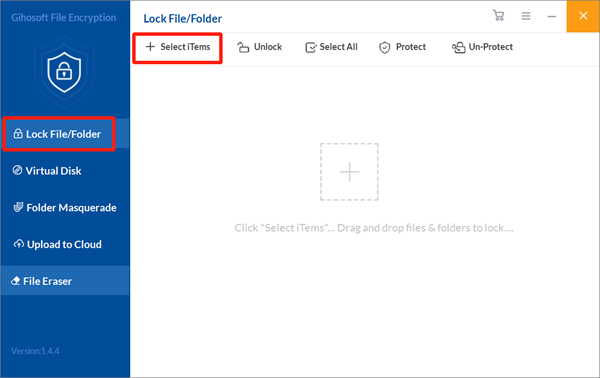
- After that, this folder will disappear from its original location and you can see it listed on the page of this software. When you need to access the encrypted folder, just select this folder first and then click on “Un-Protect” or “Unlock” option to recover its former location. Attention! When you click on “Un-Protect” option, the listed folder won’t be removed from this software page; when you click on “Unlock” option, it will be removed form this page.
I guess this article can certainly help you a lot! So you can share it with your families or friends to help them solve similar problems too! And welcome to leave your precious messages in comment area below!
