4 Best Methods about How to Lock PDF File with Password
PDF files are widely used due to their output consistency and ease of reading. Usually we only have the demand for reading them with a dedicated reader tool. But there are indeed PDF file editors that can be used to edit and modify the contents of these files, so you can’t guarantee that some important PDF files won’t be maliciously altered and destroyed by people with ulterior motives. In this case, encrypting PDF files with a password is especially of significance.
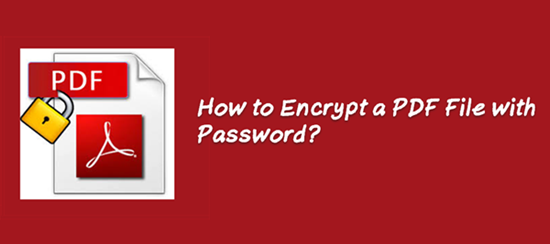
Method 1 – How to Lock a PDF File with a PDF Encryption Tool?
PDF encryption has never been a difficulty – as long as you keep the sensitive stuff locked and under your control. That’s why this time we have to recommend this best PDF encryption tool – Gihosoft File Encryption for you.
For the purpose stated above, we’re focusing on this desktop Gihosoft PDF encryption tool – the one you can use on your PC to encrypt your significant or private PDF files. By the way, not only can this encryption tool protect your PDF files, but it also can help you encrypt other types of files – encrypt photos, encrypt Excel files, etc. For those who are unfamiliar with these topics, we have a user guide of Gihosoft File Encryption for your reference.
- Run Gihosoft File Encryption. There will then come up a prompt box reminding you of the difference between the free version and the pro version if you are using a trial version. So you can encrypt up to 3 PDF files.
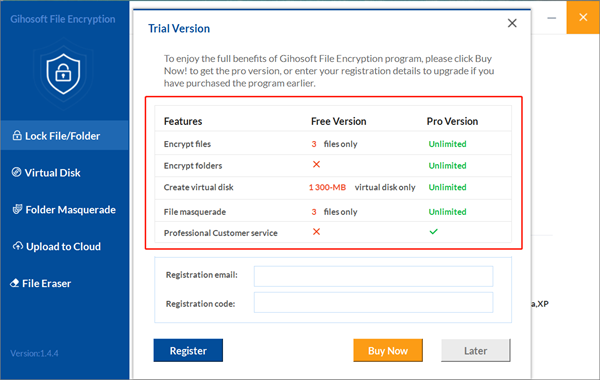
- Click on the first option Lock File/Folder of the left function area. Then you need to click on Select Items and choose Add File of the menu, so you can add your PDF files here. Or you can directly drag and drop the target file here.
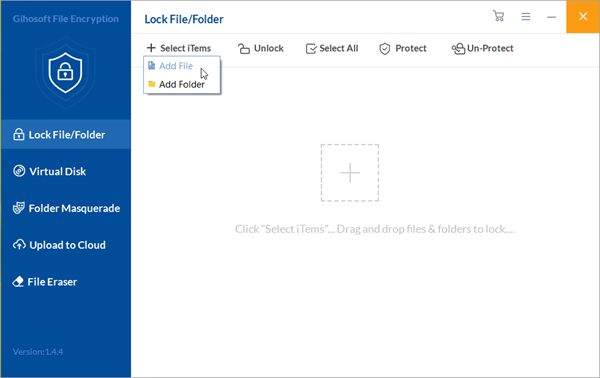
- Now you can see the 3 PDF files listed on the interface but disappear from their previous location. On the far right of the PDF file, you can see there is a small lock icon which you can click to convert the status of the file between protection and un-protection. For the easy decryption operation, you are only required to click Unlock after selecting this item. That’s done!
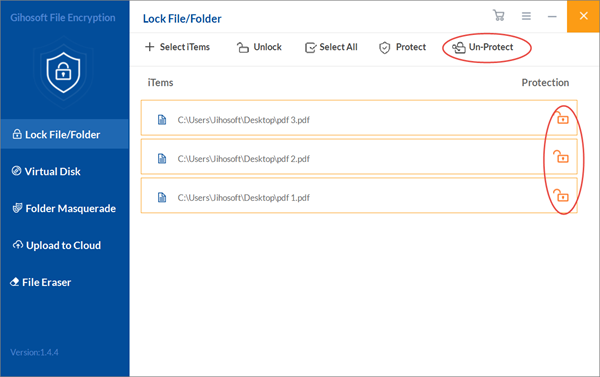
Method 2 – Lock a PDF File with a Password
- Open the PDF with Adobe Acrobat Reader, and then choose Tools > Protect > Encrypt > Encrypt with Password.
- If there pop up a prompt, click on Yes to change the security.
- Choose Require A Password To Open The Document, then type the password in the designated place. For each typing, the password strength meter evaluates your password and show the security level of this password.

- Select an Acrobat version from the Compatibility drop-down menu. Choose a version that is equal to or lower than the Acrobat or Reader version of the recipient.
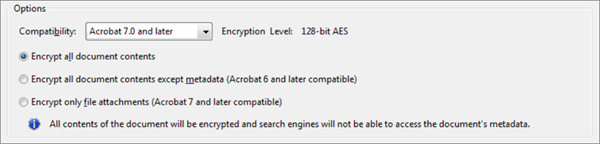
The Compatibility option you choose determines the type of encryption used. To choose a compatible Acrobat or Reader version with the one of recipient’s is of vital importance. For instance, Acrobat 7 can’t open an encrypted PDF file for Acrobat X and later.- Acrobat 6.0 And Later (PDF 1.5) encrypts the PDF file using 128-bit RC4.
- Acrobat 7.0 And Later (PDF 1.6) encrypts the PDF file using the AES encryption algorithm with a 128-bit key size.
- Acrobat X And Later (PDF 1.7) encrypts the PDF file using 256-bit AES. To apply 256-bit AES encryption to PDF files created in Acrobat 8 and 9, select Acrobat X And Later.
- Choose an encryption option:
Encrypt All Document Contents – Encrypts the document and its metadata. Once this option is checked, search engines is not able to access the metadata of the file.
Encrypt All Document Contents Except Metadata – Encrypts the stuff of a file but still allows search engines to access the metadata of the file.
Encrypt Only File Attachments – Users can access the file without a password, but they are required a password to open file attachments. So this option lets you create security envelopes. - Click OK. Reenter the appropriate password in the box to confirm the password, and click OK again.
Method 3 – Restrict Editing of a PDF File
You can protect PDFs from being edited by others through the Restrict Editing option, which can prohibit others from editing text, moving objects, or adding form fields in a PDF file.
- Open the PDF in Adobe Acrobat Reader and choose Tools > Protect > Restrict Editing.
- If you see a prompt box, just click on Yes to change the security.
- Type the password in the corresponding field. For each typing, the password strength meter evaluates your password and show the security level of this password.
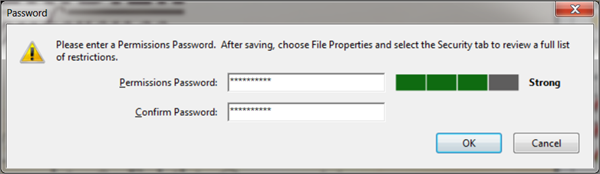
- Click OK, and then save it so that you can apply the restrictions to it.
Method 4 – Restrict Printing, Editing, and Copying of a PDF File
You can protect the PDF file from being printed, edited, or copied by others through setting the restrictions according to your needs. It is worth to say that Illustrator, Photoshop, and InDesign do not possess view-only modes, so that anyone who opens your PDF file with these software can edit your file without difficulty. But if you use the method we are going to talk about below to restrict your PDF files, no one can edit them any more on those software without entering the permissions password.
- In Adobe Acrobat Reader, open the PDF file and then choose Tools > Protect > Encrypt > Encrypt with Password.
- If you see a prompt popping up, click on Yes to change the security.
- Choose Restrict Editing And Printing Of The Document. All Adobe products require a permission password setting limitations. However, document recipients can bypass some or all of the restrictions you set if third-party products do not support these settings.
- Type the password in the corresponding field. For each typing, the password strength meter evaluates your password and show the security level of this password.
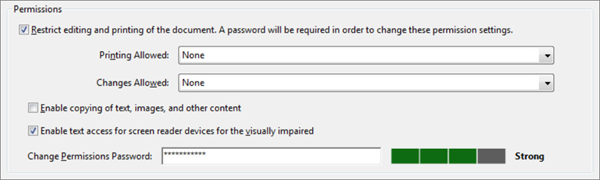
- Select what the user can print from the Printing Allowed menu:
- None – Protect the file from being printed by users.
- Low Resolution (150 dpi) – Let the user print at a resolution no higher than 150 dpi. The print speed may be slower because each page is printed as a bitmap image. This option is only available when the Compatibility option is set to Acrobat 5 (PDF 1.4) or higher.
- High Resolution – Allows users to print at any resolution, directing high-quality vector output to PostScript and other printers that support advanced high-quality printing.
- Select the contents users can change from the Changes Allowed menu:
- None – Protect the file listed in the Changes Allowed menu from being changed by users, such as filling in form fields and adding comments.
- Inserting, Deleting, And Rotating Pages – Allow users to insert, delete, and rotate pages, and create bookmarks and thumbnails. This option is only applicable for high (128-bit RC4 or AES) encryption.
- Filling In Form Fields And Signing Existing Signature Fields – Allow users to fill out forms and add digital signatures. This option does not allow them to add comments or create form fields. This option is only applicable for high (128-bit RC4 or AES) encryption.
- Commenting, Filling In Form Fields, And Signing Existing Signature Fields – Allow users to add notes and digital signatures and fill out forms. Moving page objects or creating form fields is not allowed for users with this option.
- Any Except Extracting Pages – Allow users to edit the document, create and fill in form fields, and to add comments and digital signatures.
- Check any of the following options:
- Enable Copying Of Text, Images, And Other Content – Allow users to select and copy the contents of a PDF file.
- Enable Text Access For Screen Reader Devices For The Visually Impaired – Visually impaired users can read files using a screen reader, but users are not allowed to copy or extract document content. This option is only applicable for high (128-bit RC4 or AES) encryption.
The next several steps are exactly the same as the last 3 steps in the second method.
Conclusion: Having thoroughly read this article, I guess you now have known how to encrypt a PDF File. Why not try it out and leave your experiences in our comment area?
