How to Password Protect a Text File on Windows 10/8/7?
Microsoft Word has already been the most common tool whether at work or in life which can greatly make your business easy. However, you must have noticed the issue that sometimes a Word document you have completely edited tends to change in format when you send it to other computers. And that’s why there are still many people especially the geeks prefer text files. Unlike Word, text files are compatible with all computer operating systems, whether you are a user of Windows or Mac OS. So, if you use the text document usually or are going to use it for its portability, its safety is what you have to take into account then. Well, text file encryption is exactly what you need. Then how to encrypt a text file on your computer? In this article, we will teach you two ways to help you password protect text files!

Method 1: How to Encrypt a Text File with a Third-Party Text Encryptor?
If you want high-level encryption for your text files, we strongly recommend you to use this Gihosoft File Encryption software. With a brief and clean user interface and without complicated operation, it is easy to use. It mainly adopts the password protection to get text files locked by asking you to set a software master password when you use it for the first time. Then every time you want to open this text file encryption software, you have to enter this password which functions as the protection for these locked text files. Next, we will show you the steps to lock txt files in detail.
1. Run Gihosoft File Encryption on your computer, and there will first arise a prompt box presenting the difference in function between the free version and pro version. Then you will know that you can only lock 3 individual files with the trial version. If you need to conduct more file encryption, such as the Excel file encryption, Zip file encryption, PDF file encryption, you can upgrade this program to its pro version which doesn’t limit the number of files to encrypt. Close this prompt box and you will get to the main interface of the software.
2. On the main interface, set a master password to enable this text encryptor and you should remember this password for your later use. After that, you can see the main 5 features listed on the left. Click the Lock File/Folder function and then click Select Items in the upper toolbar. Choose Add File in the selection box, and then you can add corresponding text files to password protect.
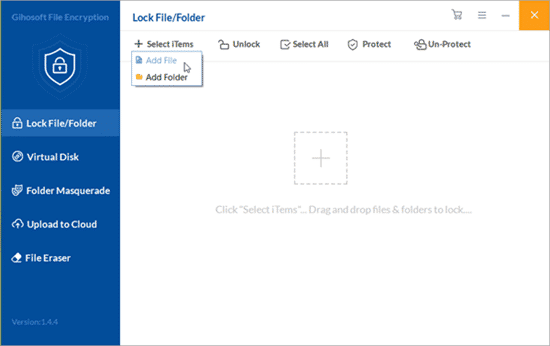
3. The locked text file disappears from its original location and you can see its original path and name are presented on this page with a small green lock on the right side, which means the text file is successfully encrypted with this program.
4. Then how to remove this password from the text file? Just first select your desired file from the Item list and then click Un-Protect or Unlock in the toolbar above. If you choose the Un-Protect option, the file will reappear in its original path and still remain in the Item list of the program. While you choose the Unlock option, the text file will go back to its original position and be removed from the Item list as well.
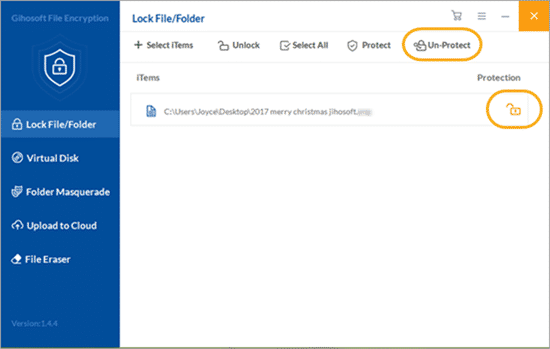
Method 2: How to Password Protect a Text File with EFS?
Another way to conduct text file encryption is to use EFS which is an inbuilt text encryptor in the Windows system. The following are the detailed steps.
- In File Explorer, right-click the text file. Choose Properties from the menu and then click on the Advanced button which is at the bottom of this box. And click on OK.
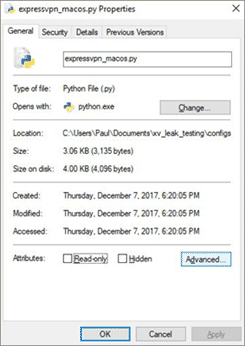
- In the Advanced Attributes box, check the Encrypt contents to secure data option under Compress or Encrypt Attributes. And click OK and then click Apply.
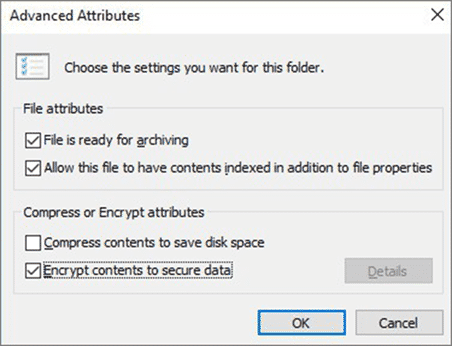
- Click on Back up your file encryption key on the prompt box. If it disappears before you can click it, you can find it out in Notification Area in your operating system. Make sure the USB drive has been plugged into this computer and then click Back up now (recommended).
- Then click Next three times and then you can see a box in which you need to check the Password: box. Enter your password twice and click on Next.
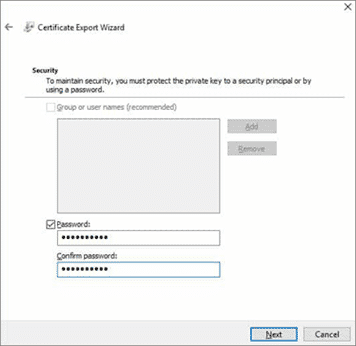
- Now you need to navigate to your USB drive and then type a name for the key and certificate you want to output. Click Save and it will be saved with a .pfx extension. Click Next, Finish and finally OK.
If you want to recover this file, just follow step 1 but uncheck Encrypt contents to secure data in step 2.
Having read this article, you must have known how to encrypt a text file well. You can share these two methods with your family and friends. And welcome to leave your message in the comment area below.
