The Best 2 Methods That Teach You How to Set a Password for a Folder
Consider it troublesome to set a password for every single file individually? Then maybe you should try to add a password to a folder including your vital or sensitive files instead! That way, you can get these files protected at one go! Well, how do you usually set a password on a folder? In the next part of this text, we will tell you the two main ways on how to add a password to a folder!
Tip: In order to avoid the situation in which you forget the password and get no access to the files inside the password-protected folder, we strongly recommend you to backup the files to an external drive or to the cloud storage.
Method 1 – Set a Password for a Folder with the Best Folder Password Software
First, we will introduce to you how to put a password on a folder in Windows 10/8/7 with the best folder password software – Gihosoft File Encryption which can give your folder more efficient and secure protection.
- Click on the link to Gihosoft File Encryption given above and then get its free trail downloaded onto your PC.
- When the installation is complete, tap the Run option in the pop-up dialog box to start up the program. Then you will be asked to set a master password with which you can enable this program continually.
- After you arrive at its homepage, you can see a simple and clean interface present. Just choose the first function called Lock File/Folder on the left, and then click on Select Items in the toolbar on the top of this window.
- There will appear an option box including Add File and Add Folder beneath Select Items. Since you need to add a password to a folder, here you have to select the Add Folder option. Or you can directly drag and drop the folder into the Item list!
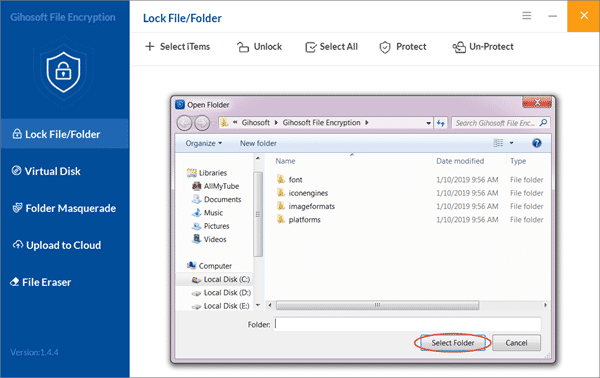
- Then you will see these folder items listed on the interface as the following screenshot. Meanwhile, they disappear from their former locations giving no access to those who don’t know the correct password.
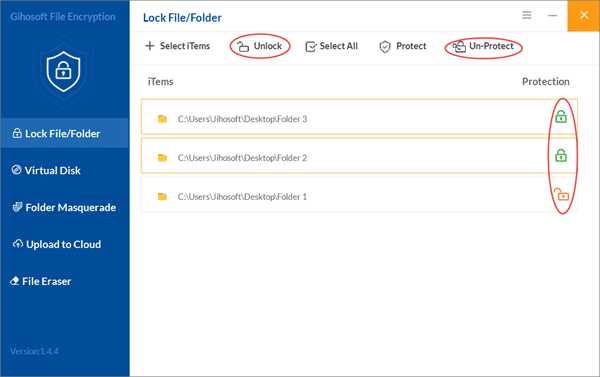
If you want to restore the folder to its original path, then you can click on the small lock on the far right of the corresponding item, which is used to switch the status of the folder between protected and unprotected. Another way is to select the item first and then click Un-Protect. But if you want to completely remove it from the software interface, then choose Unlock after selecting it.
Method 2 – How to Put a Password on a Folder in Windows 10?
For the reason that the encryption feature configured inside the windows system can only provide you with the initial level of protection, we recommend you to use the third-party folder password software for PC. But if you think installing the software is cumbersome, then you can try to put a password on a folder by entering instructions in Windows.
- Right-click the folder on which you want to put a password, and then choose the New option from the menu to create a Text document. The name of this Text file doesn’t matter and you can directly delete it after you apply a password to the folder.
- Now you should open this document by double clicking. Then copy and paste the following text to it:
cls
@ECHO OFF
title Folder Locker
if EXIST “Control Panel.{21EC2020-3AEA-1069-A2DD-08002B30309D}” goto UNLOCK
if NOT EXIST Locker goto MDLOCKER
:CONFIRM
echo Are you sure u want to Lock the folder(Y/N)
set/p “cho=>”
if %cho%==Y goto LOCK
if %cho%==y goto LOCK
if %cho%==n goto END
if %cho%==N goto END
echo Invalid choice.
goto CONFIRM
:LOCK
ren Locker “Control Panel.{21EC2020-3AEA-1069-A2DD-08002B30309D}”
attrib +h +s “Control Panel.{21EC2020-3AEA-1069-A2DD-08002B30309D}”
echo Folder locked
goto End
:UNLOCK
echo Enter password to Unlock folder
set/p “pass=>”
if NOT %pass%==Your-Password-Here goto FAIL
attrib -h -s “Control Panel.{21EC2020-3AEA-1069-A2DD-08002B30309D}”
ren “Control Panel.{21EC2020-3AEA-1069-A2DD-08002B30309D}” Locker
echo Folder Unlocked successfully
goto End
:FAIL
echo Invalid password
goto end
:MDLOCKER
md Locker
echo Locker created successfully
goto End
:End - Find the text Your-Password-Here in this document to replace it with the password you want to put on a folder.
- Click the File option and select Save as… from the pull-down menu. Now you should choose All Files as its file type. Change its name to FolderLocker.bat and save it.
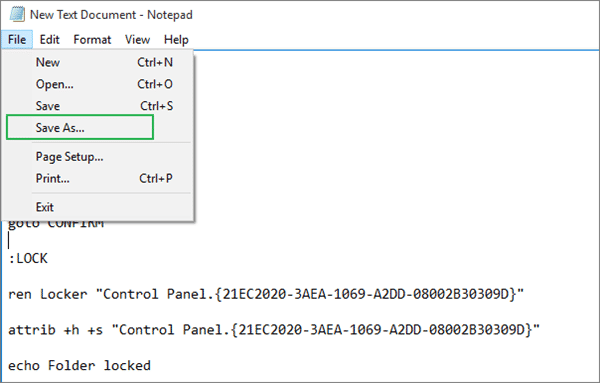
- Double click the FolderLocker item on the page and the folder called Locker has been generated. Now you can fill it with the item you need to put a password to.
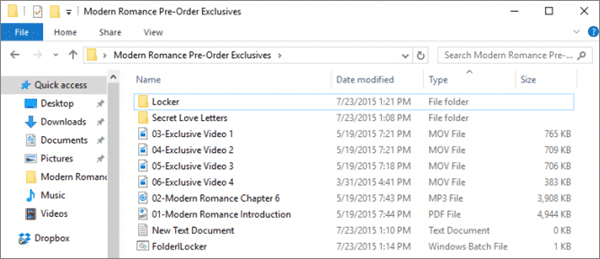
- Open the FolderLocker file to lock that folder up. Then type Y on the black screen and click Enter. After that, this screen will disappear as well as the Locker folder.
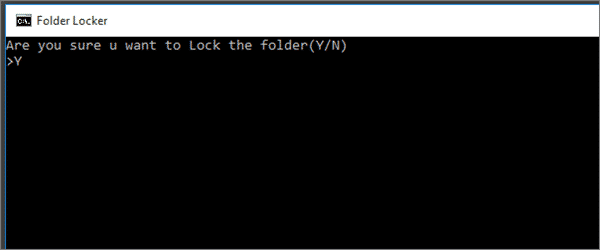
- In order to unlock this folder, you just need to double-click FolderLocker to get it open and enter the password you have set before. Finally, tap Enter and the folder will come back then.
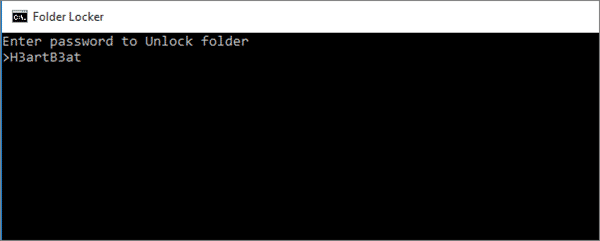
Conclusion:
These two methods about how to set a password for a folder we have provided for you above are very practical even though the second one is a little complicated. But please feel free to leave your message in the comment section below, and we will help you with some issues you encounter during operation!
