Two Methods about How to Hide Files and Folders
Sometimes you will have the need to hide some files and folders which include a series of confidential documents of your company when you are at work, so firstly you need to know about how to hide a file or folder on PC for your privacy! Usually, a file hider can hide your files and folders with a password to prevent them from being viewed or even edited by other people who can reach your computer. You can just use the corresponding function of the file hider configured on the Windows system, or you can turn to one of the best third-party software to hide folders.
Method 1 – How to Hide a File or Folder on Windows with a Third-Party File Hider?
As a file hiding expert, Gihosoft File Encryption is certainly a good assistant which can help you hide files and folders more professionally. It adopts password locking to enhance the security level of your files. That is, you need to set a master password by directly entering it when you start to enable this program. When it’s turned off, you need to enter the master password once again to enable it, perfectly blocking others from getting access to your private files or folders. So, for your convenience in the future, you’d better keep this password properly! And when you use this best software to hide files, it will hide your files by making them disappear from their original positions. Next, let me show you how to hide a file or folder under the help of Gihosoft File Encryption.
1. Run Gihosoft File Encryption on your computer. There will first pop up a prompt box which informs you the difference between the free version and the pro version. The trial version allows you to hide 3 files for free, so you can download the free version and follow the following steps to have a try before purchase. Now just set your master password according to the prompt, and then you can enable the functions of the trial version.
2. Now you need to click on Lock File/Folder which is the first main function listed on the left, and then you click Select Items which is listed first in the toolbar above. Choose the Add File option or the Add Folder option in the selection box. Then a dialog box pops up to let you select your wanted files. When you are done, the file will be listed on the program’s interface with a small lock and disappear from its original position.
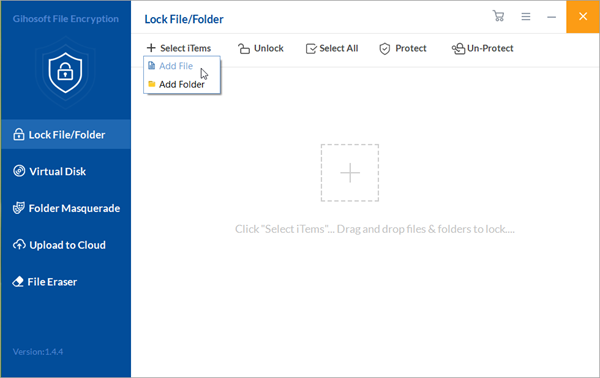
3. When you need to unhide this hidden file and let it restore to its original location, you can click the small green lock listed at the far right of the file. Or you can first select this file on the interface, and then click on the Un-Protect or Unlock option to restore the file to its original position. That’s how to unlock and show the hidden files by using this third-party file hiding software for PC!
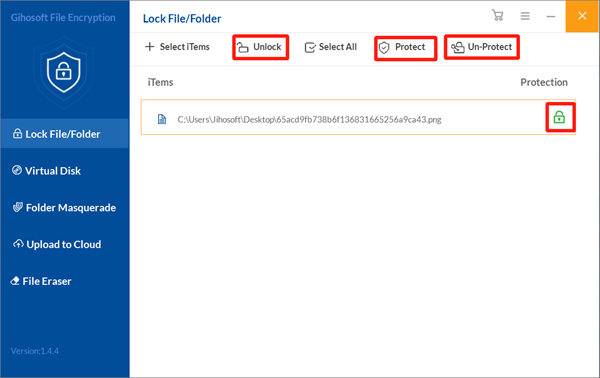
Method 2 – How to Hide Files and Folders on Windows Using the File Explorer?
Using the File Explorer which is set in the Windows system is the second method about how to hide a file or folder. Next, we will introduce it to you!
1. Open the File Explorer and then select the file or folder you need to hide. After that, right click it and choose Properties which is at the bottom of the dialog box.
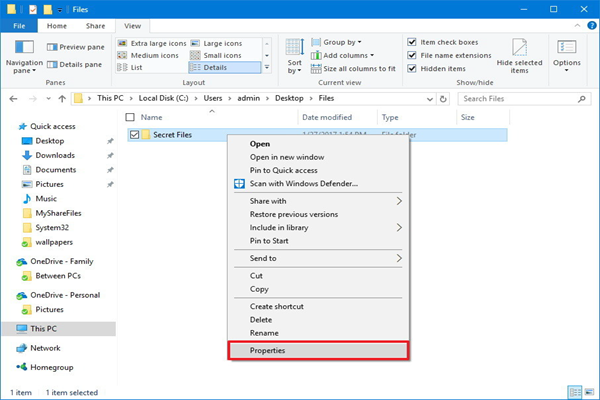
2. Check the Hidden option on the General tab and then click on Apply. We have to remind you that if the folder you need to hide includes files or subfolders, there will appear a popup asking you whether to hide all subfolders and files as well. Just make your choice and then click OK. Finally, click OK once again to complete this procedure.
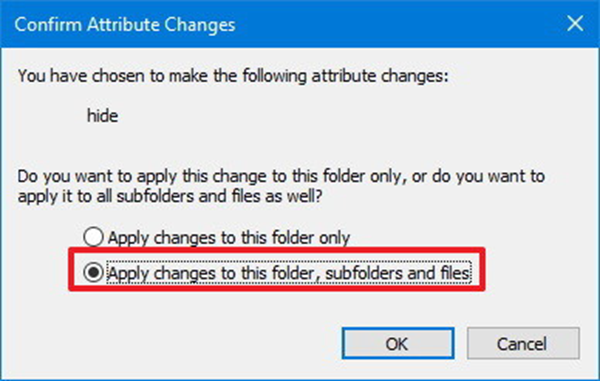
Later, when you need to access these hidden files and folders, you can easily follow the steps below to show your hidden files and folders:
Option 1 – You will have to enter the complete path of the hidden file or folder in the File Explorer and then press Enter. For instance: C:\Users\admin\Desktop\Files\Secret Files\123.txt.
Option 2 – Just open the File Explorer to click on the View tab, and then you should check the Hidden items option. Later, your hidden files and folders will be displayed normally just like other ones!
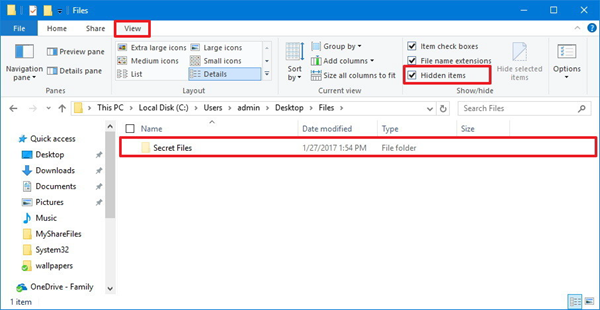
Well, the above two main methods are about how to hide files and folders on Windows 10/8/7, and hope they are useful for you guys! If you encounter some problems in operation, you can leave your corresponding message in the comment area below where you can get help from other users or us! For the topic about how to encrypt SD card, you can also get the answer on our site.
