How to Encrypt a Flash Drive on Windows 10/8/7?
The convenience of flash drives has greatly benefited most people’s work and life since they have been widely used. What comes subsequently is users’ needs for flash drive password encryption assuring their data safety. Here we will introduce you the 2 main methods about how to lock a flash drive on Windows 10/8/7 in order to avoid your data leaking or being modified by intention.
Tip: In addition to the flash drive, SD cards are also common in our work and life, so it’s also important for you to know how to encrypt a SD card.
Method 1 – How to Encrypt a USB Drive with BitLocker on Windows?
BitLocker is a Windows in-built tool aimed at protecting data by providing encryption for the entire volumes. You should enable it according to the following instruction before you use it.
1. First, connect your USB drive to your computer, and then right-click this drive to select Turn on BitLocker option in the drop-down box.
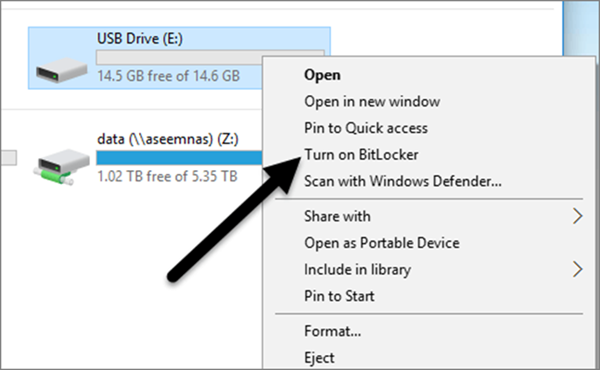
2. Next, you need to choose how you want to unlock this USB drive. There are two options provided for you – one is Use a password to unlock the drive, another is Use my smart card to unlock the drive. You can choose one of them or both. Certainly, as a reference, password protecting USB drive is the best choice for most users.
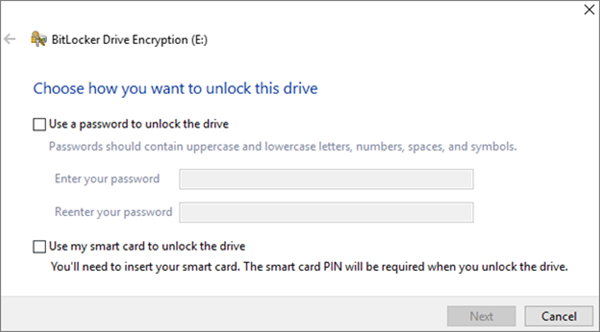
3. Considering that the password may get lost, you can set up the recovery key. You can save it to your Microsoft Account, save it to a file or get it printed.
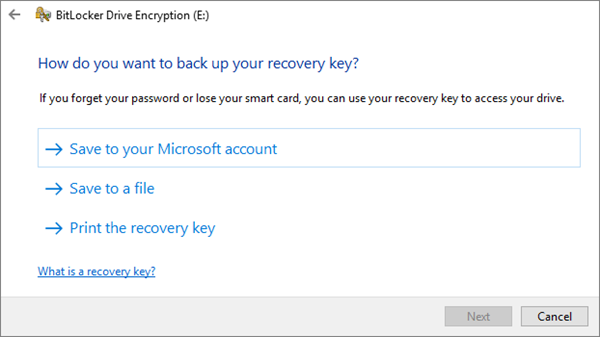
- If you choose Save to your Microsoft account, you can recover your data more easily later because it will be stored on a Microsoft server. However, the disadvantage is that if law enforcement wants your data, Microsoft will have to provide your recovery key if authorized.
- If you choose Save to a file, make sure the file is stored in a safe place. If the recovery key can be found very easily, all of your data will be exposed. You can save it to a file or print the key and store it in a bank lockbox or in other similar secure places.
4. Next, you need to decide how much of the drive you want to lock. Here is a tip for you: If you just have started to use it, then you only need to encrypt the used space, and the later added contents will also automatically get locked; If you have used most space of it, then you’d better get the whole drive encrypted.
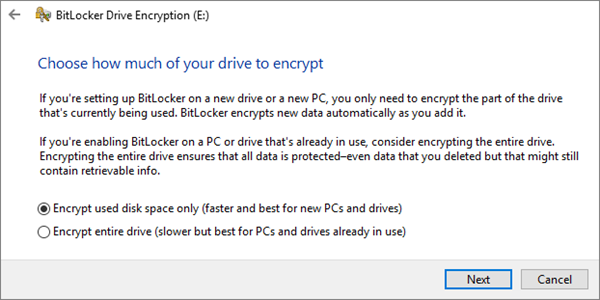
5. According to the version of your Windows, you may not see the following screen. If you are a user of Windows 10, you will need to choose one option from these two ones showed on the screen. The better and stronger encryption of Windows 10 can not be compatible with its earlier versions. So if you need more secure encryption, just choose New encryption mode; if you want to connect this drive to older versions of Windows, Compatible mode is more suitable for you.
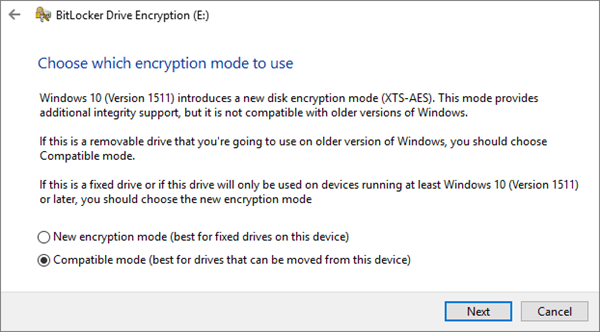
6. Now, the drive encryption gets started, and the time it will take depends on the size of your USB drive and the volume of your data. If you go to another Windows 10 computer and insert the drive, you will see a message in the notification area.
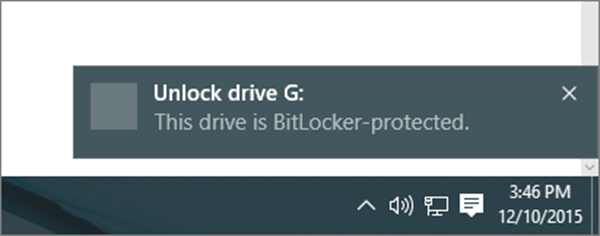
If you are using earlier versions of Windows, you will need to go to Explorer to find the drive. When you see the drive, you will also see a lock on the drive icon.
![]()
7. Finally, when you need to access the drive, just double-click it and then enter your password according to the prompt. If you click More Options, you will also see the option to use the recovery key.
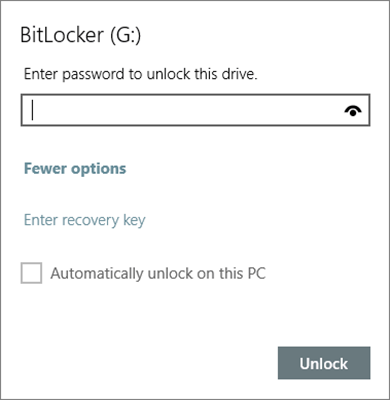
Method 2 – How to Password Protect a Flash Drive with Flash Drive Encryption Software?
There are many third-party flash drive encryption software declaring that they are safe and secure, the reality of which is difficult for users to prove. To prevent you costly selecting suitable products from a dazzling array of these USB drive encryption software, we recommend VeraCrypt for you guys after having tested a large amount of software of the same type.
VeraCrypt is based on its former popular version TrueCrypt. What makes you feel pleased would be that this free data encryption software for usb flash drives has been audited to have no major security problems and vulnerabilities. Next, we will tell you how to lock a flash drive with this flash drive password encryption tool.
1. First, run VeraCrypt on your Windows, and you will see a window showing a list of drive letters and some options. Because we want to start with setting up a volume, you need to click on Create Volume option.
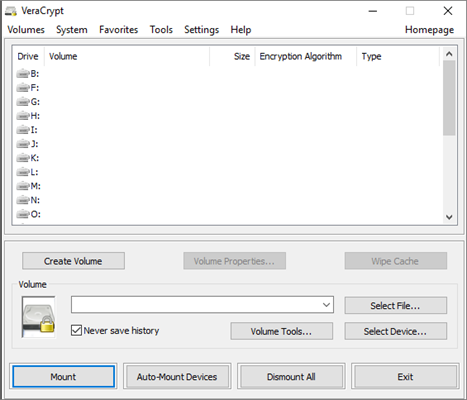
2. There will pop up a volume creation wizard providing a couple of options for you. If you choose the Create an encrypted file container option, a virtual encrypted disk will be created within a file. With this option, you can store some data in an encrypted volume, while the rest of the drive can be used to hold data that is not encrypted. The option Encrypt a non-system partition/drive will make your entire USB drive encrypted. If you only save important and sensitive data in your drive, encryption for the whole drive is suitable for you!
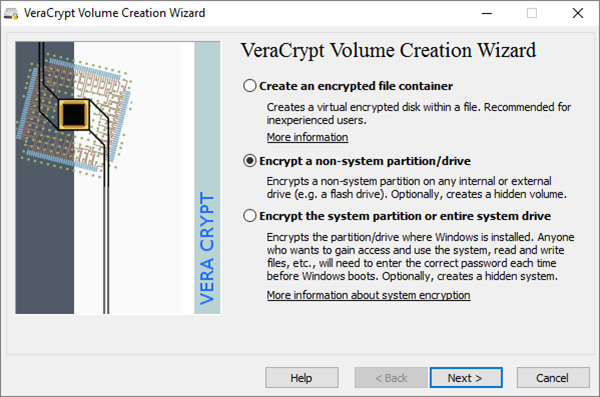
3. On the next screen, you should choose the volume type from the two options. The first option is called Standard VeraCrypt volume, and it mainly satisfies your normal encryption needs. With the second option Hidden VeraCrypt volume, you can get a more secure encryption level creating another encrypted volume inside the original encrypted volume. You should store the true data in the inside volume while the fake data in the original volume. When you are in an emergency and you are forced to give up your password to others, this function can keep your real data safe.
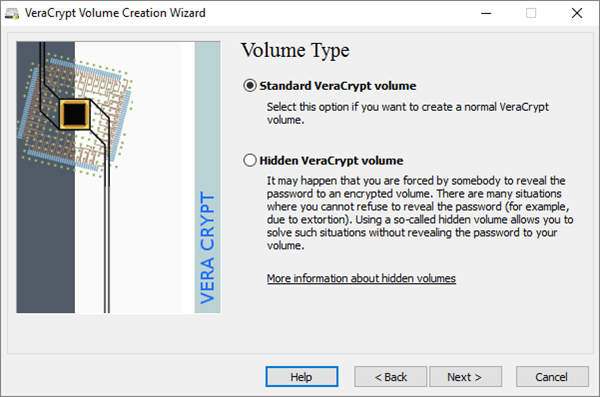
4. If you select the second option Hidden VeraCrypt volume, remember to check Normal mode on the following screen, so that VeraCrypt will create these two encrypted volumes for you. Then you need to decide the volume location.
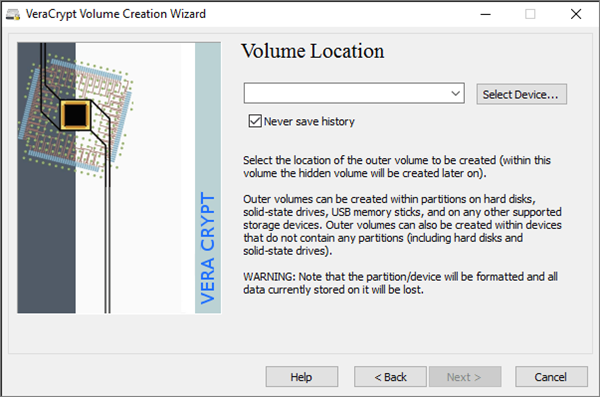
5. Take the Hidden VeraCrypt volume for an example. After you click on this option, you will need to set a series of options for the outer volume, such as the encryption algorithm, the hash algorithm, the password, the format, and the contents.
6. Now it’s time for you to set up the hidden encrypted volume just like the outer encrypted volume. Finally, you will be told how to securely access the hidden volume of this USB drive.
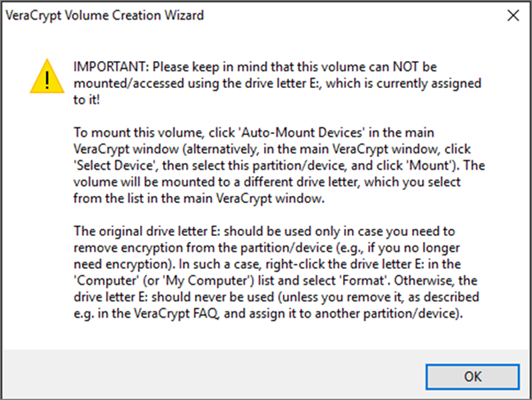
Conclusion:
What has been stated above is the two methods about how to encrypt a flash drive with or without software. If you encounter some problems or have some questions when using them, you can leave your message in the comment area below to seek help!
