How to Use Gihosoft File Encryption
In the information age, information security issues are becoming more and more important. We often need a measure to protect our data from being seen or destroyed by people with bad intentions. Therefore, objectively, a strong security measure is needed to protect confidential data from being stolen or tampered with. The way to solve this problem is to use a file encryption software.
Gihosoft File Encryption comes into being for this issue solving. As its name suggests, this software is aimed at encrypting files or folders on computer with the password you set. Attention! For your convenience, the password you set should be familiar to you and difficult for others to guess or break. And you’d better use a less important file/folder to have a try with this kind of software. Next, we will tell you how to use this Gihosoft File Encryption step by step.
Before you use its all functions, you need to run this software on your computer, and then it will remind you to set a master password, which is a must to use the software and open it again after its closing.
- Part 1. How to Lock a File or Folder on Computer?
- Part 2. How to Create a Virtual Disk in a Corresponding Location?
- Part 3. How to Disguise a Folder as an Icon of Computer?
Part 1. How to Lock a File or Folder on Computer?
- Click on the Lock File/Folder option on its home page and then click Select Items. Then you can see a drop down box, and select Add File to add the files you want to lock here. Another way to add files here is to click the symbol + in the middle of the page.
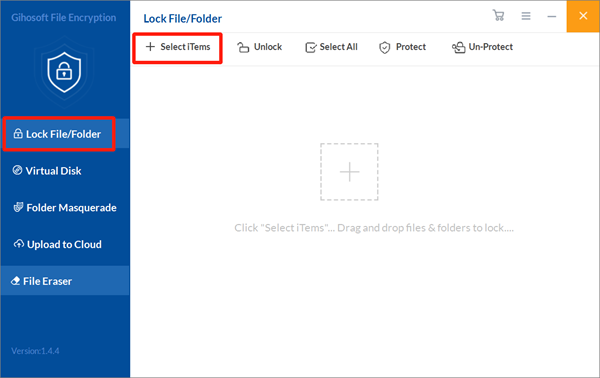
- Then the previous file will disappear from its original location but you can find it listed on this page. You can click the small lock icon to complete the conversion between encryption and decryption of file. Alternatively, you can first click the locked file on this page and then click on Un-Protect or Protect option to convert as described above. And if you want to remove the file from this software, just select this locked file and then click on Unlock option.
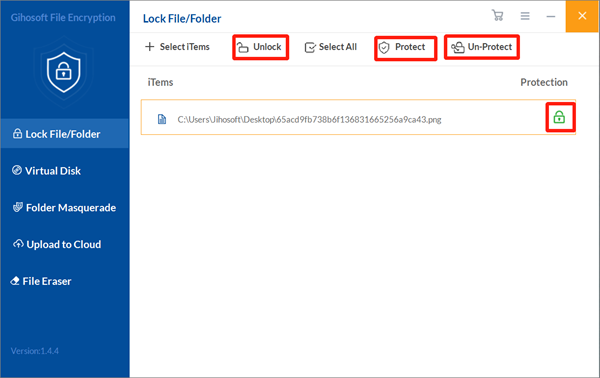
Tip: You can lock 3 files for free with its free version. But if you want to lock folders, you need to buy its pro version because its free version doesn’t include this function.
Part 2. How to Create a Virtual Disk in a Corresponding Location?
- First click on Virtual Disk option, and then click on Create option. Next you need to enter the name and path of the virtual disk you want to create.
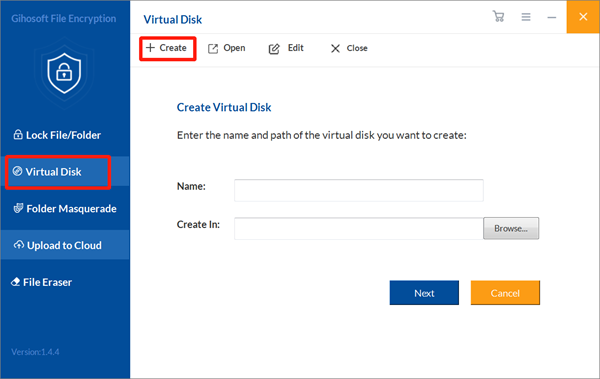
- After that, you should set a strong password to protect this virtual disk and choose or custom its size. Then just click on Create and that’s completed!
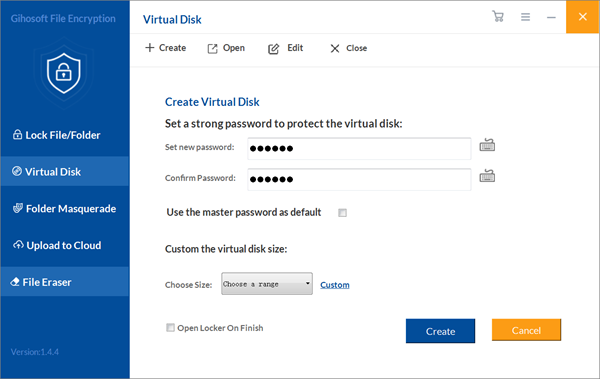
- Next, click on Finish and you will see the locker and its detailed information, such as size and status.
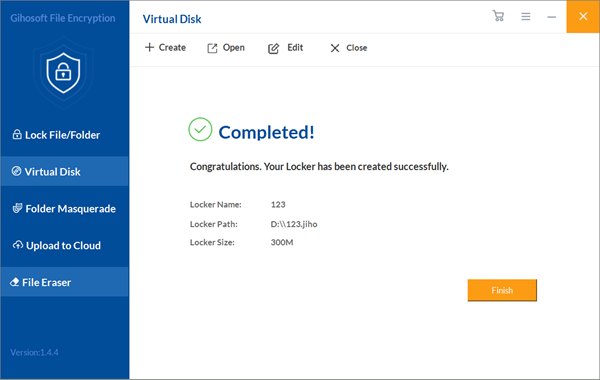
- Select the locker and then you will be able to choose Open, Edit or Close option. For example, you can rename/copy/move/delete the locker.
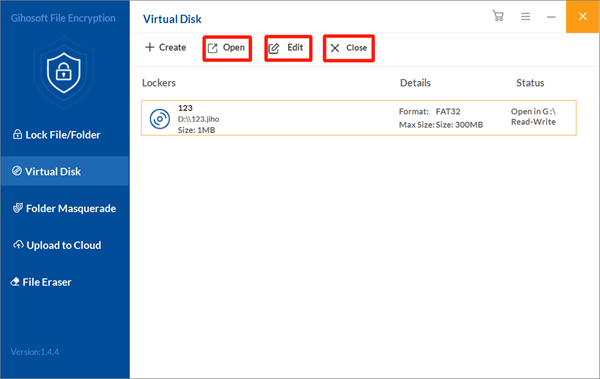
Attention! The virtual disk space of its free version is only up to 300MB, so if it’s not big enough for you to use, you can upgrade to the pro version.
Part 3. How to Disguise a Folder as an Icon of Computer?
- First click on Folder Masquerade option, and then click on Select Items option. Now you can add your needed folders here. Another way to add folders here is to click the symbol + in the middle of the page.
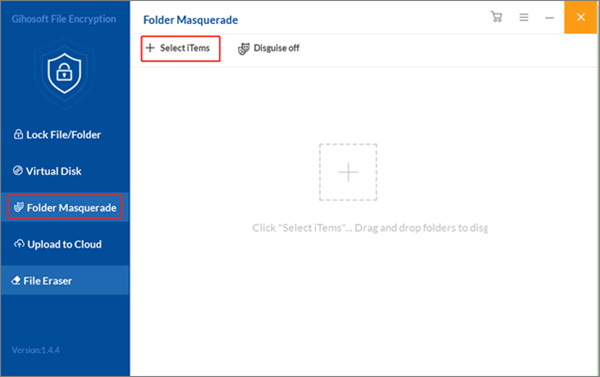
- Then there will pop up a box of icons. Just select one icon to disguise your added folder and click on Create.
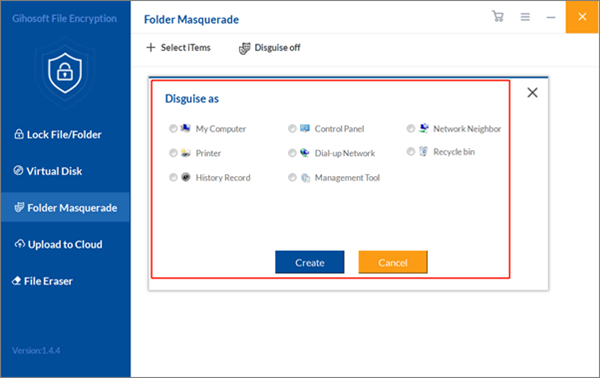
- Now you can see this folder listed on this page. And if you need to restore it, you can just select this folder and then click on Disguise off.
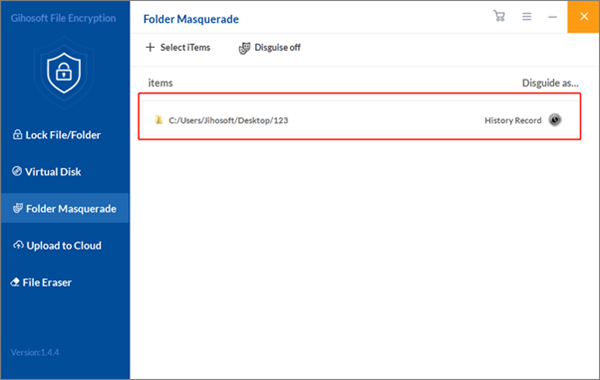
Having read this article, I believe you must can’t wait to have a try. Now you can download the free version of Gihosoft File Encryption, and don’t forget to buy its pro version if you feel it’s good!
