Add Text to Videos With No Watermark In 7 Ways
In the realm of video content, text plays a pivotal role. It not only conveys information but also enhances viewer engagement. Whether you’re a YouTuber, a social media marketer, or a small business owner, you can try to put texts on your videos which can significantly improve their quality. It can make your content more accessible and SEO-friendly.
This article will guide you through the process of adding texts to your videos with the help of the 7 best Add Text to Video free software. We’ll explore everything from basic steps to advanced techniques.By the end, you’ll have a comprehensive understanding of how to use text effectively to make your videos stand out.
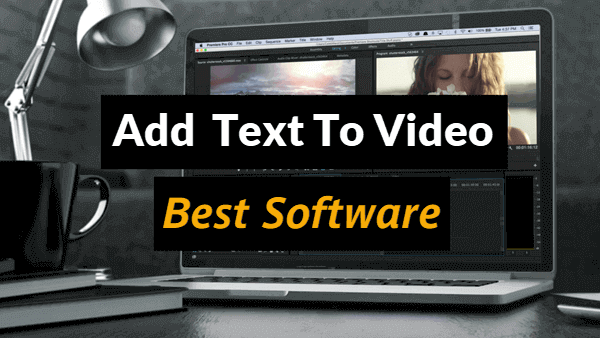
#1 Windows Movie Maker
Price: FREE
Platform: Windows
For PC users, Windows Movie Maker is a solid choice. It’s user-friendly and offers basic text overlay features. While it may not have as many options as iMovie, it’s perfect for beginners looking to add simple text to their videos. It has a set of text tools that help you add text, title, caption and credits to videos. There are many text editing option available for users to change the font size, font color, font transparency and more. You can also create professional-looking titles by adjusting time and adding transition effects to the texts.
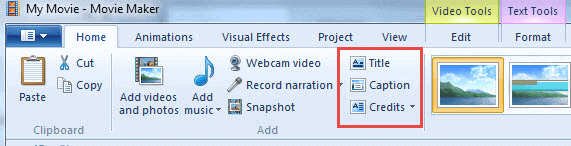
Pros:
- Ultimate in ease of use for video editing.
- It works with videos as well as images.
- It offers many video and transition effects.
Cons:
- It only provides a limited amount of text option and effect.
- Not too many advanced editing options for professional users.
#2 VSDC Free Video Editor
Price: FREE and the $19.99 Pro version with more features
Platform: Windows
VSDC Free Video Editor is an intuitive, yet powerful video editing software equipped with numerous features. This free editing software offers a built-in text editing tool. You can position the text at any place in the video and specify the duration of the text. Not only can you add subtitles to video from an external text file, but you can also create tooltips which can be useful when you’re making on a video tutorial and need explanation elements for the viewers.
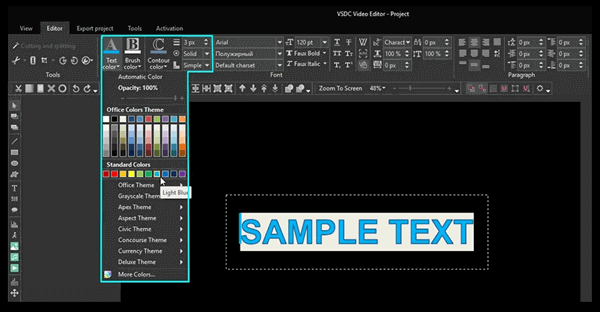
Pros:
- Efficient Text Processing
- Amazing Visual Effects.
- Basic tools for video editing are all available.
- Lots of color blending modes and Instagram-like filters.
Cons:
- Could be confusing for the beginners.
- No preview in timeline editing mode.
#3 iMovie
Price: FREE
Platform: Mac, iOS
iMovie is a great option for Mac users. It’s free and comes pre-installed on all Apple devices. With iMovie, you can easily add text to your videos. The software also offers a variety of text styles and animations. When you add text to video with iMovie, you will find that both basic text and animated types are available. And it is fairly simple to add a new font, change the font size and adjust various aspects of the text displayed in the video by using iMovie. Moreover, the title option with ready-made transitions and effects makes it more convenient to add text in iMovie.
Pros:
- Efficient Text Processing
- Amazing Visual Effects.
- Basic tools for video editing are all available.
- Lots of color blending modes and Instagram-like filters.
Cons:
- Features are generic and limited.
#4 Kapwing
Price: FREE
Platform: Web
Kapwing is a totally free to use online video editor with text that can be used to put fonts on a video as well as GIFs and images. To add text to video online, you can simply drag and drop the textbox to any position in the frame as per your need. Apart from enabling you to add text to video no watermark, Kapwing also works as a free video cutter with no watermark.
As it is a basic editing tool without many options and features, Kapwing should be easy and fun for newbies to learn. Moreover, the official website of this online editor has uploaded various tutorials about how to put fonts on a video online and various “How-to” videos to make it easy for the non-designer individuals.
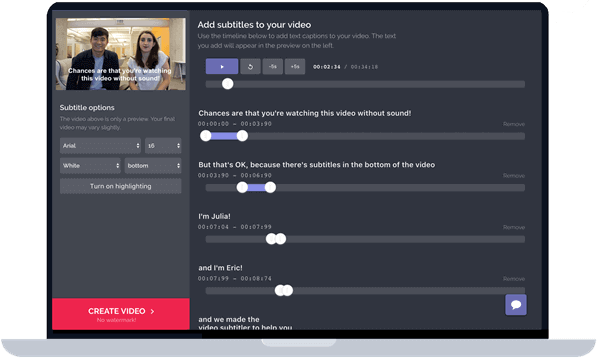
Pros:
- Supports uploading video by entering URL of the video.
- It also allows you to add emojis to the videos along with the text.
- Provides tons of inbuilt templates for you to create interesting videos and funny memes.
Cons:
- The video file to be imported should not exceed the 80MB limit.
- You have to download and upload your video once again if you need to use multiple tools.
#5 VEED
Price: FREE
Platform: Web
VEED is a simple and easy-to-use video editor for adding text to videos online. It provides a user-friendly and simple-to-use interface that allows users to add moving texts as well as add subtitles to videos in just a few clicks. You are able to modify the font, color and style of the texts in the video as per your wish.
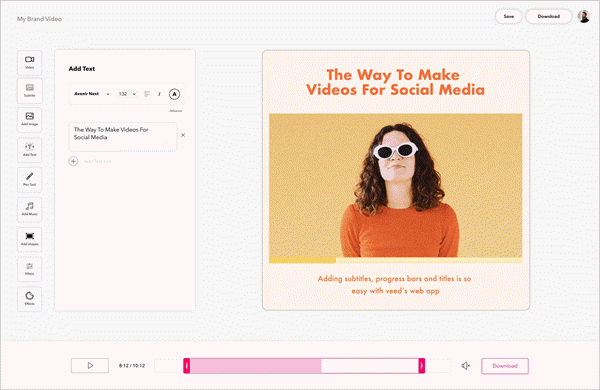
Pros:
- Different filters and effects have been integrated into this editor, which enables users to create powerful and mesmerizing videos.
- Videos can be created with texts for different platforms such as Facebook, Instagram, Twitter, Tik Tok, etc.
- No account is needed to use this online add text to video software.
Cons:
- It is a free online service but you need to subscribe premium plans if you want to enjoy more features and perks.
#6 Typito
Price: FREE and other monthly pricing plans
Platform: Web
Typito is an online editor that is completely free to use. Many Vloggers, video makers, and YouTube content creators use it to add text to video online, as it is built to add animating text very easily and flexibly. Dynamic titles, transitions, animated texts and moving texts can all be applied to a video by using the motion graphics templates. Moreover, it has the perfect blend of flexible desktop video editing tools and ease of mobile editing apps.
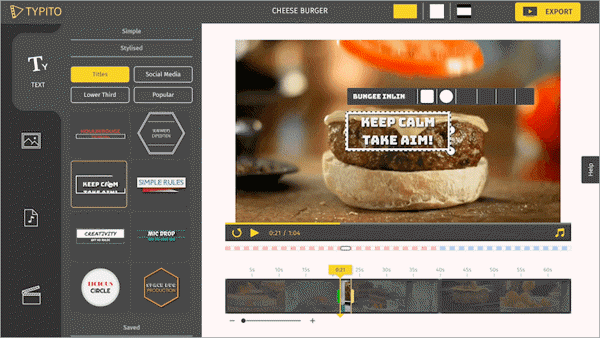
Pros:
- Add graphics and text in a matter of minutes on a video
- Allows you to modify the video as per the platform on which you are going to publish it. For example, it enables you to select a square video frame for Facebook and a rectangular video frame for Instagram.
Cons:
- The free version comes with some limitations, and you have to purchase any premium plan for accessing its exclusive features.
- You must first create an account so as to use this online video editor.
- Limited collection of templates
#7 Adobe Spark
Price: FREE and other plans for unique features
Platform: Web, iOS
Adobe Spark is an integrated suite of three different Adobe products: Spark Video, Spark Page and Spark Post. Adobe Spark is a web-based tool but also has mobile app. To add text to video online or on mobile, obviously you have to make use of the Spark Video which helps you create eye-catching videos easily and quickly. Its professionally created fonts can be used to make your videos more aesthetic and vibrant. This video maker is able to create stunning video stories in no time with lots of exciting features, such as voiceover, background soundtracks and basic video templates.
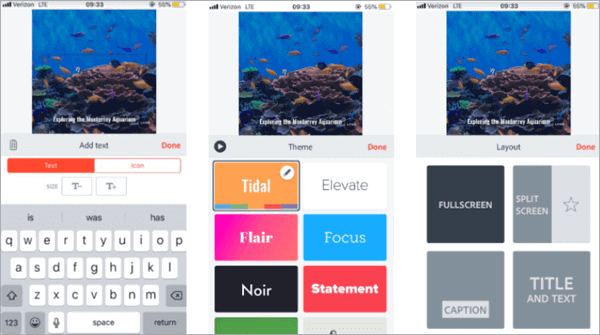
Pros:
- Adobe Spark uses a drag-and-drop method to insert captions or to add text to video with no watermark.
- Different tutorials are provided on its official website to tell beginners how to add text to video efficiently.
Cons:
- To access any feature of Adobe Spark, you have to create an account with your email.
- For using additional and unique features, you have to upgrade to the “Individual” or “Team” plan.
Best Practices for Text Overlays
Adding text to your videos can greatly enhance their impact. However, it’s important to follow some best practices to ensure your text overlays are effective.
Firstly, your text should be easy to read. This means choosing a font and color that stands out against the video background.
Secondly, the timing of your text overlays is crucial. They should appear at the right moments to emphasize key points in your video.
Lastly, keep your text overlays concise. Too much text can distract from the video content itself.
Conclusion
Adding text to your videos with the right tools and techniques, you can create engaging, high-quality videos that resonate with your audience. If you want to make professional subtitles for your videos, we recommend these Top Best Subtitle Maker Tools. Also, you can suggest more useful tools that help improve your video editing skill continuously and talk about them in the comments section below.
