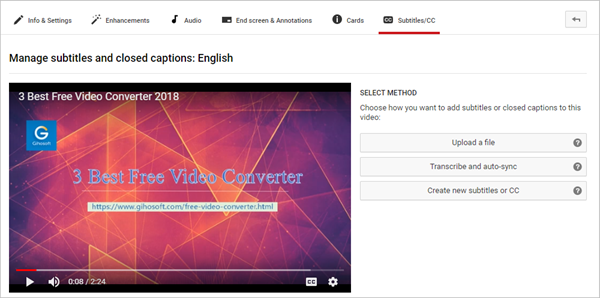How to Add Subtitles/Captions to a Video File
Subtitles or captions are text that display at the bottom of movies, TV programs, animes, video games, music videos, etc. and provide a transcript of the audio portion of the videos. Sometimes you may want to add external subtitles to a video, making it easier to understand the lyrics or translating the video into another language. Luckily, it’s quite easy to subtitle a video and there are many different ways to do it. Just go through this article and find the best choice for you.
- Part 1. Add Subtitles to Video with Freeware
- Part 2. Add Subtitles to Video Online
- Part 3. Add Captions to Video with VLC
- Part 4. How to Add Subtitles to YouTube Video
Part 1. Add Subtitles to Video with Freeware
Most video converters have subtitling capabilities, for example, Gihosoft Free Video Converter. It provides an easy way to embed subtitles in your video as well as control the fonts, colors, and size of the text. Just download this video subtitle adder software on your computer and follow the steps below to add SRT subtitles to MP4 and any other videos permanently.
- Run this video subtitling software and click “Add Media” to import the video files you want to add subtitles to.
- Click the “Edit” icon to bring up the editing window, then tap the “Subtitle” option in the top menu bar.
- Now click the “…” button to import your .srt file, you’re allowed to adjust the subtitle font, font size, color, style, position, etc.
- Click “OK” to save all the changes. Then select MP4 in the output formats and click “Convert” to start adding subtitle to MP4.
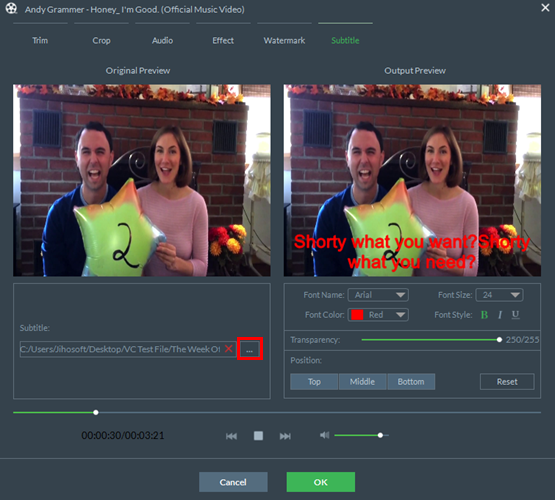
Part 2. Add Subtitles to Video Online
If you don’t want to install any software, you can try online tools like Kapwing Video Subtitle Maker. It’s free to use. But you should know that it only supports MP4, MOV, WEBM and MPEG video formats, and your video must be under 80MB.
- Click “Upload” to upload the video to the Kapwing subtitle tool. Or you can paste a link to subtitle a video that’s found YouTube, Twitter, Instagram, etc.
- Use the timeline to add captions to your video. You can adjust the font, text color, and size using the left hand panel.
- After that, you can click the “Create Video” button to start adding subtitles to your movie.
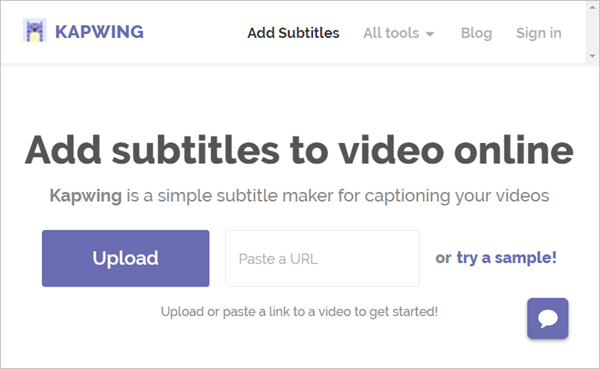
Part 3. Add Captions to Video with VLC
VLC media player is a free multimedia player that is capable of playing almost all video and audio file formats. Another popular feature of this application is the ability to add captions or subtitles to any video file.
- Open your video with the latest version of the VLC media player.
- Click “Subtitle” from the top menu and select “Add Subtitle File”.
- Browser your .srt subtitle file of that particular video and click on “Open”. Now you can enjoy your video with subtitles.
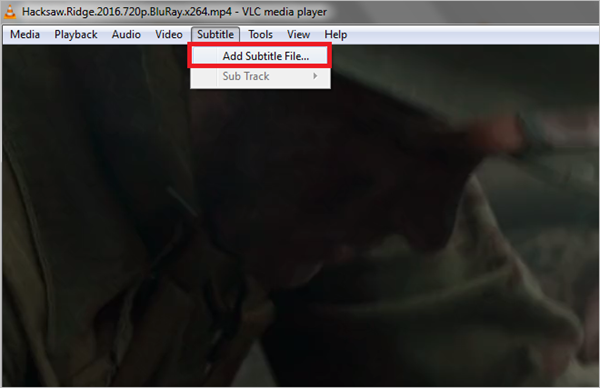
Part 4. How to Add Subtitles to YouTube Video
In the end, we’d like to show you how to add subtitles to videos on different streaming sites, including YouTube, Vimeo, Dailymotion, Blip.tv, etc. Here we’ll take YouTube as example and the process is similar for many other streaming sites.
- Go to YouTube and click Your Account > Creator Studio > Video Manager > Videos.
- Next to the video you want to add subtitles or captions to, click the drop-down menu and select “Subtitles/CC”.
- Now click “Add new subtitles or CC”. Choose the language for the subtitles and select “Upload a file”.
- Choose the type of file you have to upload, then select “Choose file > Upload”. Many any needed adjustments and click “Publish”.