Free MP4 Converter: Convert Any Video to MP4 on Windows/Mac
More and more people are looking for a free MP4 video converter because MP4 is now the most widely used video format. It is natively accepted by many popular mobile devices, game consoles, TVs as well as various media players, video editing software and video streaming sites. If you’re one of them, here is your right place. This page introduce an excellent choice – Gihosoft Free MP4 Converter. It is a simple yet functional tool to convert video files to or from MP4 format at high speed and zero quality loss.
Discover More Features of Free MP4 Video Converter:
- Convert from over 50 source formats for example: MKV to MP4, MOV to MP4, AVI to MP4, FLV to MP4, WMV to MP4, DVD to MP4, VOB to MP4, MTS to MP4 and vice versa.
- Convert video files to 720p/1080p HD/4K MP4 for playback on Apple iPhone, iPad, Apple TV, Android, Samsung, HD/4K TV, Kindle Fire, PSP, PS4, Xbox One and much more.
- Free to define the video and audio output settings, including video/audio encoder, frame rate, sample rate, resolution, channel, bitrate, etc. at your disposal.
- Advanced video editing functions lets you clip video segments, crop unwanted areas, merge multiple videos into one, apply special effects, add subtitle and watermark to your video.
- This MP4 Converter supports batch conversion. You can convert multiple video files to MP4 format at one time, which greatly save you time.
- Directly download videos from YouTube, Facebook, Instagram, Twitter etc. and easily convert YouTube video to MP4 format.
How to Use Free MP4 Video Converter
Gihosoft Free MP4 Converter supports converting any video file to HD/4K MP4 format used by smart phones & tablets, TVs and video sharing sites. It is absolutely safe to install and run, no spyware or adware. To get started, download and install this freeware on your computer.
Step 1. Import Any Video File
Run this free Video Converter to MP4 software, click “Add Media” and select the video file(s) you need to convert to load it to the program.
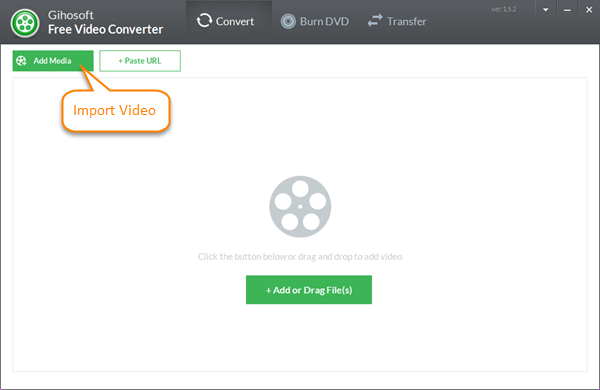
Step 2. Select Output MP4 Format
Select the output MP4 format from the right-side column, and you could click to set video and audio codec for the output MP4 file.
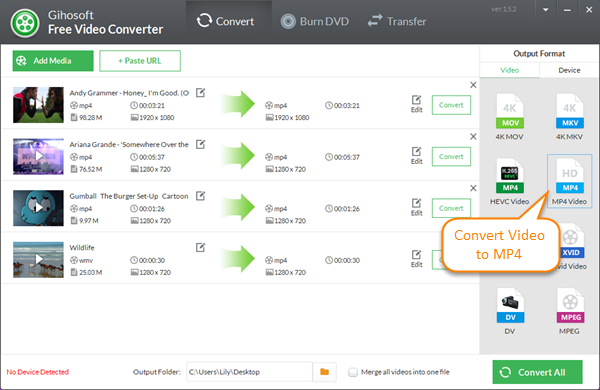
Step 3. Edit Video If Needed
If necessary, you can click the “Edit” button to cut off the unwanted parts, crop video to perfect size, or apply special effects to video as you like.
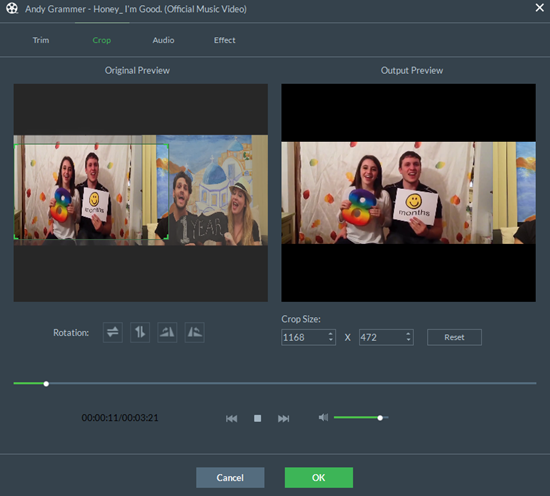
Step 4. Convert Video to MP4
After the above settings have been done, click “Convert” or “Convert All” to start to convert video file to MP4 format.
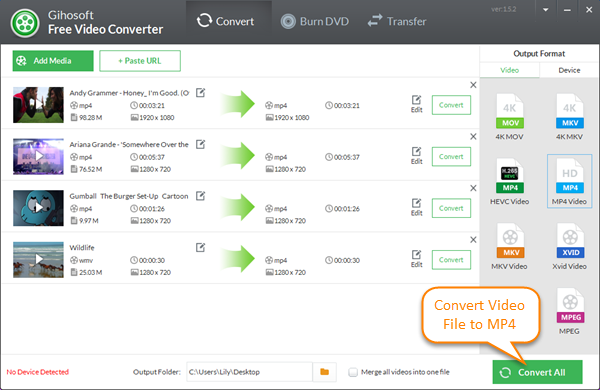
The Bottom Line
Once the conversion is finished, you can click “Output Folder” to get the converted MP4 file. Really easy to use, right? If you don’t want to install any software, there are other Online Video Converter that may work to convert video files to MP4 format. Remember that since these converters work online in your browser, it might take a long time for the video(s) to upload. Plus after the video is converted, you have to download it again to get it back to your computer, which might be a waste of time.
