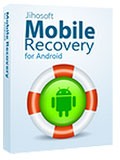How To Remotely Control Your PC from Your Android Phone Easily
You are going to an interview for a specific job, and suddenly, you notice that you have forgotten your documents, Ouch!
The first solution you would go to is to go back home and transfer the files into your mobile phone or Flash memory to be able to show them to the one who is interviewing you, but this method would take too much time and you may miss the interview time.
Not just that, there are many reasons that make you in need to remotely control your PC from your Android phone; You may want to play a PC-exclusive game on your phone, switch your PC off or reboot it to install some important updates while you are abroad, or helping someone who is in problem by fixing his PC and providing the required technical assistance without going to him.
Also Read: 9 Best Free IR Universal Remote Control Apps for Android.
Luckily, technology hasn’t left us alone in such a situation, and it’s provided us with a great solution that lets you remotely control your PC from Android phone to easily transfer your files or do whatever you want without having to go back to your home and being late for your precious appointment.
In this article, I’m going to let you know the protocols of Remote Desktop -AKA RDP and the best methods and applications that let you remotely control your PC from any Android phone.
Remote Desktop Protocols
Before we head into protocols, first, we need to define Remote Desktop.
Remote Desktop is the idea of controlling your PC from anywhere using some sort of protocols and connection methods, but all of them require allowing this option on your PC first.
There are two protocols of controlling your PC remotely; The first is Remote Desktop Protocol, which is created by Microsoft itself to permit the communication between a client PC and Server PC without using any application -in case of PC-over-PC control-
This method is available on every Windows version, and it even allows you to remotely control Linux PCs by just entering some data.
The second method is Virtual Network Computing -AKA VNC and it uses the Remote Framebuffer (RFB) protocol. This one is good in controlling Windows, macOS, and Linux PCs, meaning that it works with almost every operating system available.
4 Best Remote Control Tools to Remote Control PC from Android
Now, you have enough knowledge for you about Remote Desktop and its protocols. In the following lines, I’m going to show you 4 different methods to remotely control your PC from your Android phone wherever you are, and whatever the operating system you are using on your PC.
1. Microsoft Remote Desktop – PC Remote Control
The first application we are going to talk about is Microsoft Remote Desktop. This is the official application developed by Microsoft itself to allow you to remotely access your PC via Android phone.
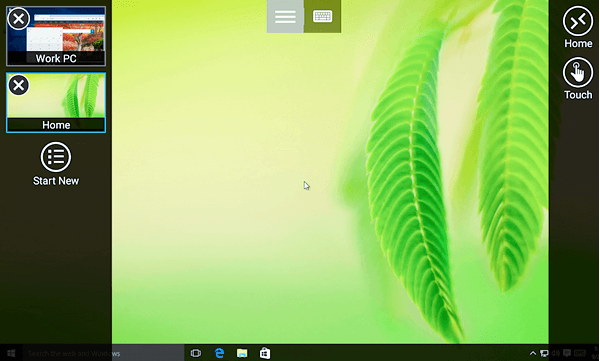
Remote Desktop is available by default on Windows PCs, but if you are using Linux, you will have to follow these steps:
- First: Open the terminal on your PC.
- Second: Enter this command:
sudo apt install xrdp
And now, you have Remote Desktop enabled on your Linux PC.
For macOS users, you can also install xrdp on it by following these steps:
- First: Install Xcode command line tools: xcode-select –install
- Second: Install Homebrew: brew.sh
- Third: Install OpenSSL from Homebrew: brew install openssl
- Fourth: Install Automake + Autoconf: brew install automake
- Fifth: Instal Libtool: brew install libtool
- Sixth: Install pkgconfig: brew install pkgconfig
- Seventh: Install nasm: brew install nasm (needed by librfxcodec)
- Eighth: Install XQuartz: xquartz.org
- Ninth: Get the release tarball xrdp-0.9.1.tar.gz and unpack it:
./bootstrap
./configure PKG_CONFIG_PATH=/usr/local/opt/openssl/lib/pkgconfig
make
sudo make install
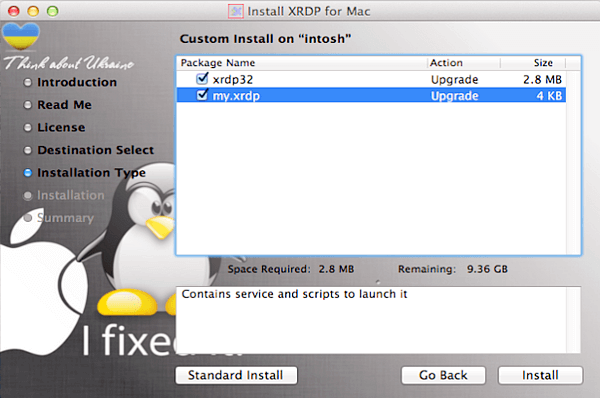
After finishing the previous steps, and downloading Microsoft Remote Desktop application from the store, now all you need is to fill the data required to establish the connection.
First, type your IP address or hostname of your PC in the PC name field, type your PC’s username and password if exist, set a Friendly name, and finally click on Save.
Once you complete the previous steps, the application will start initiation remote connection, and within a few seconds, you will be able to see your desktop and remotely control your PC.
In order to get your IP address, you will need to follow these steps:
- First: Press Windows Key + R to open the Run window.
- Second: Type CMD to run the command prompt.
- Third: Type ipconfig and hit Enter.
- Fourth: Check for the IPv4 and you will find your IP address in front of it.
get-ip-address-windows.png
2. VNC Viewer – Remote Desktop
Another method to remotely control your PC from your Android phone is using a VNC server software called VNC Connect.
This will also allow you to control any operating system remotely from your Android phone.
This one has no restrictions, and you can use any server to establish the connection but I recommend you using VNC Connect.
After downloading VNC Connect, you will have to download VNC Viewer over your Android phone too, and it is available on the Play Store.
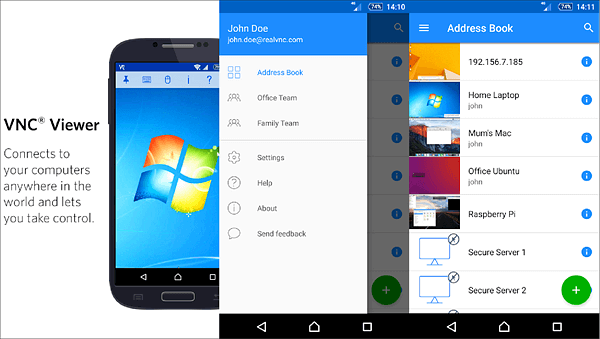
This one doesn’t require having your PC’s IP address, as all you have to do is to create an account by selecting Home Subscription on the PC client software, create a password, and click done.
After performing the previous steps, now head to your phone and open VNC View app on it, sign in with your account credentials and you are done after the confirmation process.
3. Chrome Remote Desktop – Computer Remote Control
Chrome browser has also provided a method for connecting devices via an extension called Remote Desktop and an application called Chrome Remote Desktop.
Using Chrome Remote Desktop is much easier even than the above methods, after downloading the required extension and application, type Chrome://apps on the URL field in your browser, click on Chrome Remote Desktop, click continue, and then give the permission to sign in using your Google account by clicking Allow.
You will then be prompted to download Chrome Remote Desktop Host installer, click Accept and Install, and after finishing this process, open the software and type a pin of at least six digits twice to use it on the application.
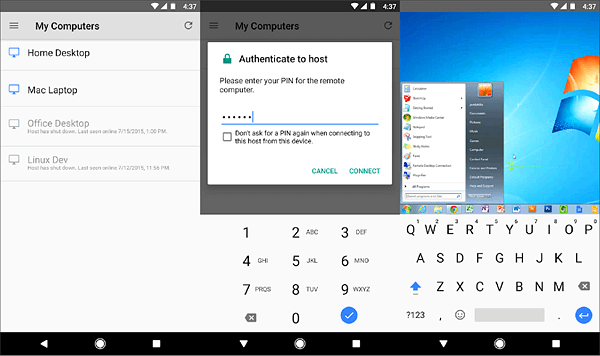
Now, head into the application on your mobile phone, and you will find your PC under My Computers tap in it to remotely control your PC.
4. TeamViewer – Best Remote Control App
One of the oldest methods I personally used to control and provide technical assistance to my family, TeamViewer is free and easy to use, all you have to do is to download the software to your PC, and download the companion App on your Phone.
After downloading both software on PC and mobile phone, you will get your distinguish log in credentials from the PC companion to use it to login and remotely control your PC from your Android phone.
After having your credentials, head into the mobile companion of TeamViewer, tap Computers button and sign in with the account you have created by using the PC companion.
Now, you will find your PC under My Computers tap, and you will be able to remotely control your PC by using it.
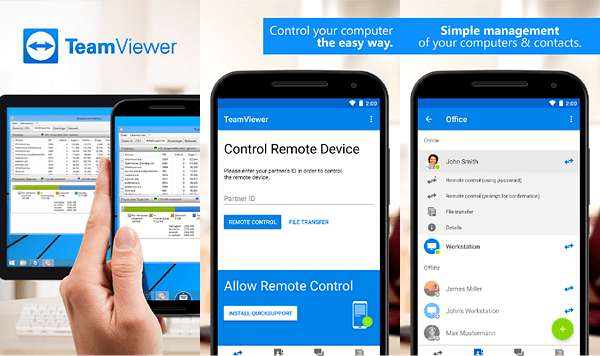
Note: You can log in to your PC using the randomly generated credentials or by signing up and using your account data, and I recommend the second one if you want to remotely control more than one PC at once without having to reenter the credentials every time you want to do that.
Pro Tip: If you have ever lost any of your files on Android due to any reason; faulty rooting, faulty formatting or any other reason and want to recover them back, I recommend you using Gihosoft Android Data Recovery that helps you recover any type of data.
You can recover your photos, videos, messages, call logs, contacts and even WhatsApp conversations using it, and that’s all for free.
Conclusion
Now, you have the best four methods to remotely control your PC from your Android phone between your hands, I wish I have explained every method briefly and well.
You can select the best method you want based on your needs and your work, they are similar in the functions although TeamViewer is one of the few that allows you to transfer your data directly from phone to PC, you can do the same by the other methods too.
Don’t forget to leave your comments below, and share this article with your friends and family if you found it useful.