4 Proven Methods to Fix Microsoft Photos App Missing in Windows 10
Hi. l have my laptop working on Windows 10. However, after l made all update setting yesterday, the Microsoft Photos app is missing. I can’t find it anywhere nor open my pictures with it. Please help. I have been organizing all my images with the app and don’t want to mess everything up.
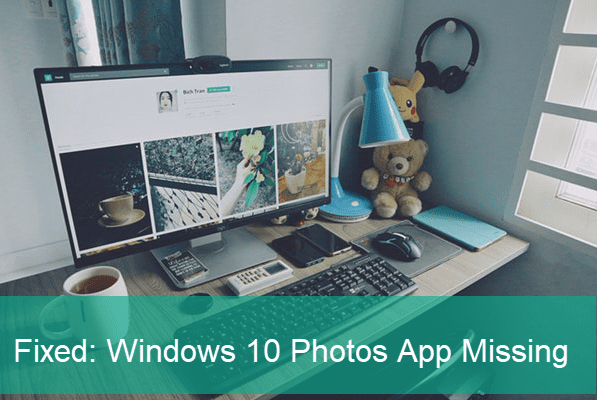
It should be noted that the Photos app we mentioned is exactly the built-in Microsoft photo viewer app named “Photos”, not Windows Photo Viewer which has been widely used in Windows 7 but hidden in Windows 10. In case you actually want to get back the old app, please learn how to restore Windows Photo Viewer in Windows 10. This can also work as an alternative solution for users who don’t like the new Microsoft Photos app due to any reasons.
Method 1. Specify the Default Windows 10 Photo Viewer
If you find the Photos app missing after installing a third-party photo viewer or manager, or installing Windows 10 updates, it is possible that the default photo viewing app has been modified. The issue could also occur when you sign in Windows 10 with another Microsoft account which has a different configuration for default apps. To recover the missing Photos app, you need to reset the default options in Settings.
- Step 1. Go to Settings > Apps.
- Step 2. Open Default apps tab, locate Photo viewer and click the option under it.
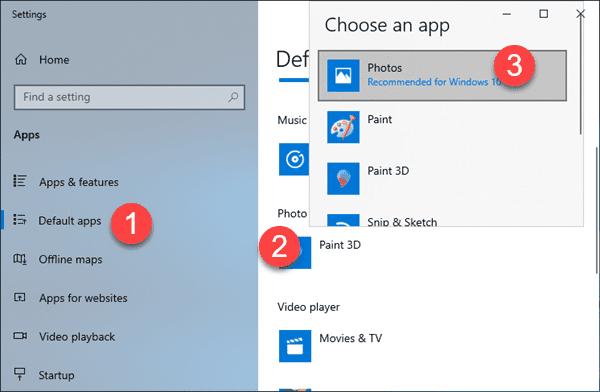
- Step 3. From the pop-up list, choose Photos. The change will be applied automatically.
- Step 4. Try to open an image again and it should appear in Photos.
On the Default apps screen, you can also specify the default Email, map or music player as your favorite options.
Method 2. Reset Photos App in Windows 10
If Photos is already the default photo viewer but it still doesn’t appear as an option to open your pictures, you may need to reset the app. The app will be reinstalled and revert to its default settings.
- Step 1. Go to Settings > Apps again.
- Step 2. On Apps & features tab, scroll down and find Microsoft Photos.
- Step 3. Click on it, then choose Advanced options.
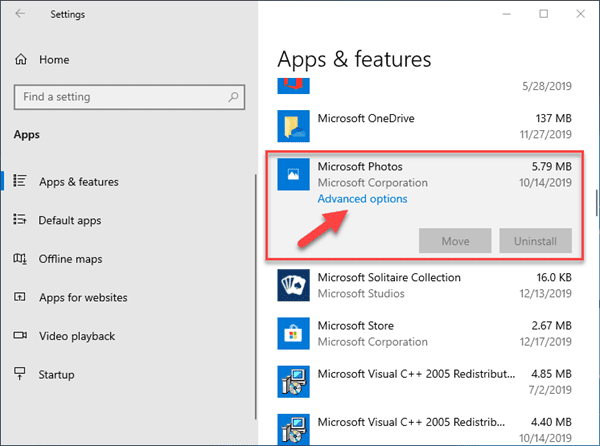
- Step 4. Now you should find two buttons under Reset section: Repair and Reset.
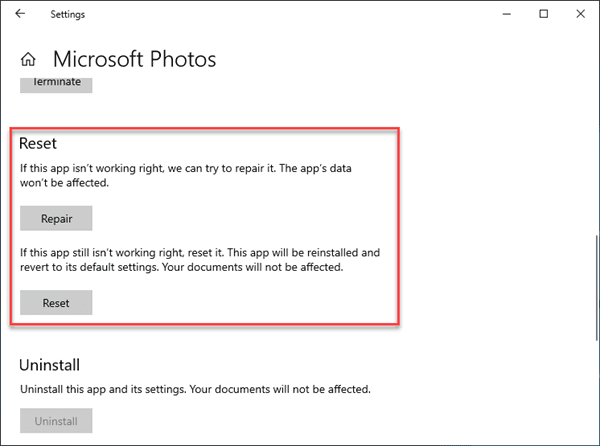
- Step 5. Choose Repair first. If it doesn’t fix the problem, then try with Reset.
The steps above will clear the settings of the Photos app. According to the description on the screen, your photos will not be affected.
Tips: In case you find important photos missing, don’t hesitate to use RePicvid Free Photo Recovery to get them back. You can also recover photos 100% free from SD card, hard drive, USB drive and other storage devices.
Method 3. Register Microsoft Photos in Windows 10
This method has been proven to be working for the case that the Photos app is missing on one Microsoft account but not on the other, which means that the app is not registered for all users. The following steps will re-register Microsoft Photos for all users.
- Step 1. In Windows 10, right-click on the Start menu, then choose Windows PowerShell (Admin). Click Yes when User Account Control appears.
- Step 2. In Windows PowerShell, paste the following command and hit Enter:
Get-AppxPackage -allusers Microsoft.Windows.Photos | Foreach {Add-AppxPackage -DisableDevelopmentMode -Register “$($_.InstallLocation)\AppXManifest.xml”} - Step 3. Wait the command to complete, then close Windows PowerShell and see if the problem is fixed.
By following this method, you can install Microsoft Photos app without Store.
Method 4. Run Troubleshoot for Windows Store Apps
Troubleshoot has been widely-known as a useful utility since the previous Windows 7 or earlier OS. It plays an important role in fixing errors in Microsoft built-in functions and apps. In Windows 10, we can use this tool to fix Windows Store Apps, including Microsoft Photos.
- Step 1. Click the Start menu, type Troubleshoot and select the matched option from the result.
- Step 2. In Troubleshoot, scroll down to the bottom and click Windows Store Apps.
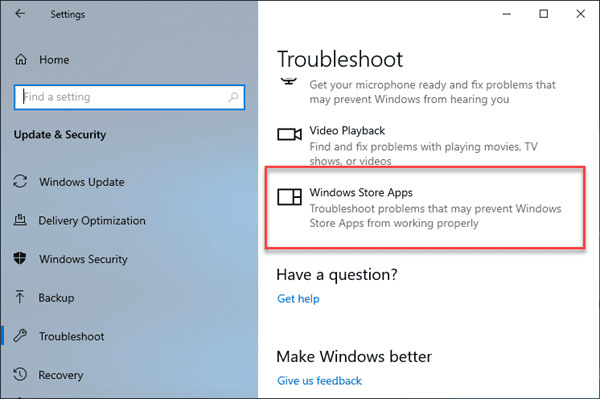
- Step 3. Click on it and choose Run the troubleshooter.
- Step 4. Finish the troubleshooting before restarting your PC.
Now, check if you can open pictures with Microsoft Photos app.
Final Thought
We hope Microsoft Photos app has come back in your Windows 10. If you find the app not good enough for your needs, you can have a try with the alternative photo viewers for Windows 10. Please share this guide to your friends if you find it helpful. You can also share your experience or questions in the comment section below.
