How to Fix “Set Automatically” Greyed Out in iPhone Date & Time
iPhone can set its date & time automatically to the time zone when the Set Automatically feature is turned on. Some iPhone users would like to set the iPhone clock fast or keep a constant time even in different time zone due to some reasons. If you are one of these users, you need to turn off the Set Automatically feature. However, there is a possibility that this option is greyed out, and you cannot disable it. If you encounter such an issue, read this article to find 5 easy ways to fix it.
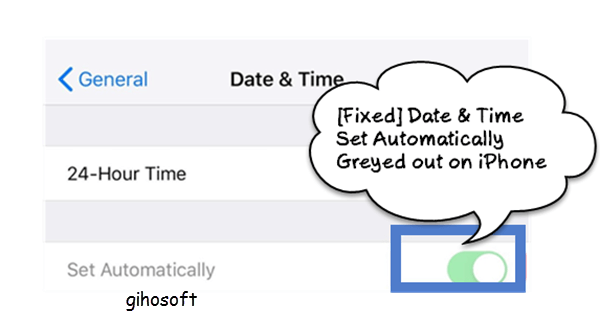
- Method 1: Restart or Reboot your iPhone
- Method 2: Change the Location Services Settings
- Method 3: Disable Screen Time Passcode
- Method 4: Update Carrier Settings on Your iPhone
- Method 5: Factory Reset Your iPhone
Method 1: Restart or Reboot your iPhone
Restarting your iPhone is always the best solution to fix most of the software glitches and bugs. The way to restart an iPhone varies from its type. If you are using iPhone X or later, you can press and hold the Side button and either volume button until you see the power off slider, drag the slider from left to right, and then long press the Side button to reopen your iPhone.
If you are a user of iPhone 8 or earlier, press and hold the Side button until the power off slider appears, drag the slider to turn off your iPhone, then press and hold the Side button to open it again. In general, the toggle of iPhone Date & Time Set Automatically will go back to normal, and you can change the time on your iPhone manually after that.
Method 2: Change the Location Services Settings
If you cannot solve this issue through restarting your iPhone, you can try to turn off the Setting Time Zone under the Location Services. If your iPhone cannot detect the right location, the date and time settings will be affected. Follow the steps below to turn off Settings Time Zone on your iPhone.
- Step 1: Tap on Settings > Privacy > Location Services.
- Step 2: Navigate to System Services and click on it.
- Step 3: Switch off the toggle of Setting Time Zone.
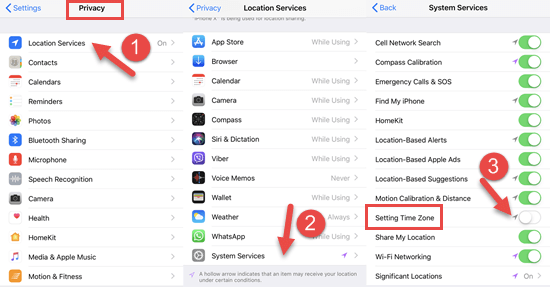
Method 3: Disable Screen Time Passcode
Screen Time is a new feature only available for iOS 12 or later, which allows you to set the time spent on some apps. It is helpful for parents, especially those who are using Family Sharing. For example, If you don’t want your children to spend more than 30 minutes on some games or social apps, you can turn on the Screen Time with a passcode. It will grey the option of “Set Automatically” so that children won’t be able to set iPhone time and date manually. Here are how to disable the Screen Time Passcode.
- Go to Settings > Screen Time.
- Tap on Change Screen Time Passcode, then Turn Off Screen Time Passcode.
- Type in the passcode as required.
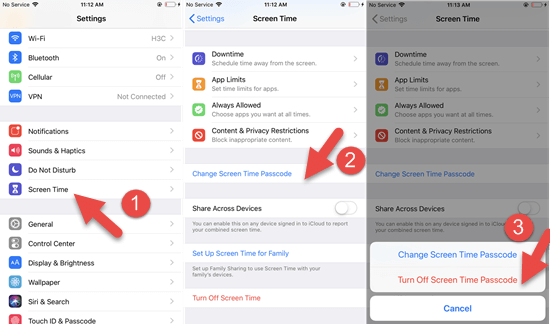
You can also turn off the Screen Time by tapping on the Turn Off Screen Time bar.
Method 4: Update Carrier Settings on Your iPhone
There is a possibility that the carrier of your default network provider doesn’t support to turn off the Date & Time Set Automatically feature. You can try to update the carrier settings on your iPhone.
- Step 1: Tap on Settings > General > About.
- Step 2: Wait for a moment. If there is a small window popping up as in the picture, click Update; if no, your carrier settings doesn’t need an update.
If updating the carrier settings doesn’t work, you can contact your carrier directly to ask if their policy supports to change the time and date on the iPhone manually.
Method 5: Factory Reset Your iPhone
If your carrier allows you to set iPhone time and date manually, and the issue still exists after you have tried all the above methods, you can try to factory reset your iPhone to fix Set Automatically being greyed out in iPhone Date & Time settings.
1. Back up your iPhone data first
Factory resetting an iPhone will remove all its data content and settings, so it is important to create a backup for your iPhone data in the beginning. You can read here to back up your iPhone data using iCloud, iTunes, or a third-party tool.
2. Preview your iPhone backups
There is a possibility that the backup of your iPhone data can be corrupted due to some glitches or bugs. It is better to check if your iPhone backup is in good condition. As iPhone backups are unreadable, you need to resort to a third-party tool to preview them. Gihosoft iPhone Data Recovery is typically recommended to you. It can help you to view the content in your iCloud backup or iTunes backup. You can also use it to back up iPhone data to your computer.
- Install and open this program on your computer.
- Select the file types you want to preview and click the Next button.
- Click on the View iTunes backup button or View iCloud backup button.
- If you click on the View iTunes backup button, select an iTunes backup file and click on the Next button to scan it.
- If you click on the View iCloud backup button, sign in with your Apple ID and passcode first, and choose an iCloud backup file to detect.
- After scanning, all the data relating to the file types you selected will be presented to you. You can even click on the Recover button to save them onto the computer.
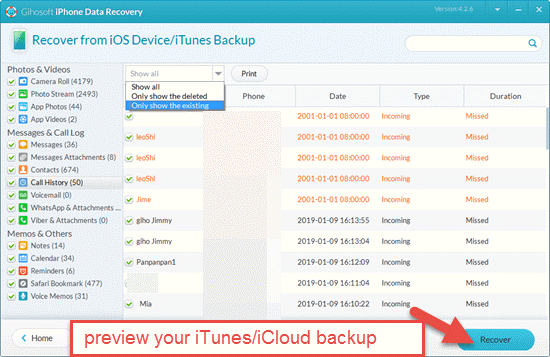
There is also another tool named Gihosoft iManager that can help you view and manage iTunes backups on your computer.
3. Factory reset your iPhone
- Step 1: Go to Settings > General > Reset
- Step 2: Tap on Erase All content and Settings.
- Step 3: You will see a pop-up dialog box asking if you want to update your iCloud backup before erasing. If you have the latest and intact backup, tap on Erase Now.
- Step 4: Type in the passcode of your device if asked. Then click Erase iPhone.
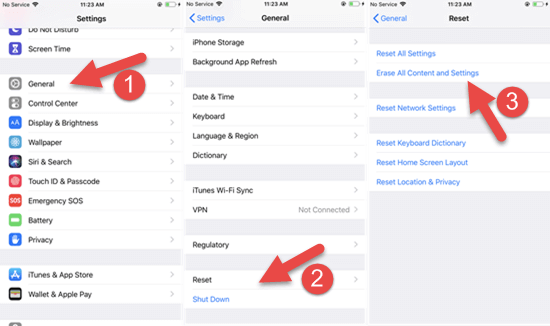
After that, all the settings, as well as the content on your iPhone, are removed, the grey option of iPhone Date & Time Set Automatically will work again. If not, you need to contact the Apple support for help.
Conclusion
Above all are 5 methods we summarized for users who are facing the issue of Set Automatically being greyed out in iPhone Date & Time settings. We suggest you try them one by one in order. Please think twice and make a backup before you factory reset your iPhone to resolve such issue. If you have any queries or suggestions, please sound off in the comment section.
