8 Tips to Repair a Water Damaged iPhone and Prevent iPhone Data Loss
“I dropped my iPhone in the toilet!” There are always some iPhone users who accidentally drop their iPhone in the toilet, puddle, or other places with water. Though Apple’s iPhone has got better and better at water resistance since iPhone 7 (Plus) was released as it’s first waterproof smartphone, there is still a chance that your iPhone can be water damaged when dropped in water. Here is how to check if your iPhone suffers from water damage and how to fix a water damaged iPhone. Moreover, we will tell you how to recover data from the water damaged iPhone.

- Part 1: Check if Your iPhone Suffer from Water Damage
- Part 2: How to Fix a Water Damaged iPhone
- Extra Tip: How to Recover Data from Water Damaged iPhone
Part 1: Check if Your iPhone Suffers from Water Damage
iPhone water damaged indicator
If you splash water or other liquid like coffee or a soft drink on your iPhone, there is a possibility that the liquid has not gotten inside your device. You cannot tell if your iPhone has water damage or not from the outside.
In this case, you can check the iPhone water damaged indicator-Liquid Contact Indicators(LCIs) in the center of the tray opening. If your iPhone is earlier than the iPhone 4s (iPhone 4s included), the LCls is in the port. The LCls will be activated when it is exposed to water or other liquid. Its original color is white or silver, but when it contacts the liquid, it will turn red.
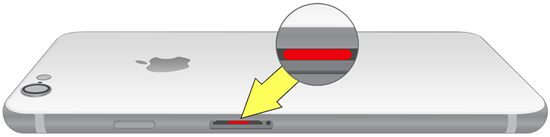
Symptoms of water damaged iPhone
- The iPhone can be getting hot
- No sound from the iPhone speaker
- The iPhone won’t charge
- The iPhone cannot recognize the SIM card or has no service
- The iPhone is stuck in a restart loop or the Apple logo
- The iPhone camera is not working
- The iPhone can be stuck in headphones mode
- The iPhone cannot be turned on
Part 2: How to Fix a Water Damaged iPhone
1. Keep Your iPhone turned off
There is very less chance that your iPhone can get restarted immediately after being fallen into the water. Please don’t try to turn on the iPhone before it gets dry, as water inside may permanently ruin the internal circuit of your iPhone. If your iPhone is still on when taken out of the water, please power it down.
2. Wipe down the iPhone using a dry and soft cloth
When you take your iPhone out of the water, you need to remove the liquid from its surface as soon as possible. If you let water stay on the surface for a long time, the water will gradually infiltrate the inside of your iPhone and cause more damage. When removing the liquid, you should choose a dry microfiber or other soft cloth to wipe down the outside of your iPhone. Never use the tissue or rough cloth which will leave the residue and scratch the display screen.

3. Remove the SIM card and tray
After wiping away the water outside your iPhone, you need to take out the SIM card and the tray with the help of the SIM ejector tool or a clip. Removing the SIM card immediately can make sure it won’t get damaged further and can be rescued soon. Moreover, don’t insert back the card tray at once. Just let the SIM card and tray get dry outside in the air.

4. Get water out of iPhone speaker and microphone
Water in the port may degrade the performance of the speaker and microphone, so you need to get water out of the iPhone speaker and microphone. You can put your iPhone on a paper with your iPhone speaker pointing at it. The water there will be slowly soaked up by the paper towel.
5. Place the iPhone in a dry place
Put your iPhone in a dry and warm place so that water inside the iPhone will get removed naturally. Please make sure your iPhone is not exposed to the sunlight directly or high temperature.
6. Dismantle Your iPhone
If you want to make it easier for water inside to evaporate, you can dismantle your iPhone. For the iPhone of earlier versions, it is easier to dismantle, but for the iPhone of the latest versions like the iPhone 8 or later, it is a bit more difficult to dismantle. You can search for the methods online. But be careful when you choose to disassemble the iPhone, or it will get more damage. If you don’t want to take that risk, you can skip this option.

7. Use silica gel packets to dry out iPhone
You can also put silica gel packets or commercial desiccants on top of your iPhone. They will absorb the moisture inside your iPhone and make your iPhone dry faster.

8. Visit an Apple store
If you have tried all of the above methods but your iPhone is still not responding at all, you can visit a nearby authorized Apple store or an iPhone repairing center to repair the water damaged iPhone. Please don’t forget to take the proof receipt from the Apple official for future reference. It will make you spend some bucks from your pocket, but it is quite safe and secure.
Extra Tip: How to Recover Data from Water Damaged iPhone
When you turn on the water damaged iPhone again, you may be disappointed to find that some of your data on the iPhone disappear. In this case, you can use a professional recovery software Gihosoft iPhone Data Recovery to get back the lost data like contacts, photos, text messages, etc. from your iPhone, iTunes backup, and iCloud backup.
WindowsFree DownloadWin Version MacFree DownloadMac Version</div
Recovery from iPhone
- Step 1: Launch Gihosoft iPhone Data Recovery on your computer, select the file types you want to recover and click on the Next button.
- Step 2: Connect your iPhone to the computer using a USB cable. When the program recognizes your device, click the Next button to start the scan.
- Step 3: When the scanning is over, the deleted data relating to the file types you select in step 1 will be displayed. Tick those data you need and click on the Recover button to save them on your computer.
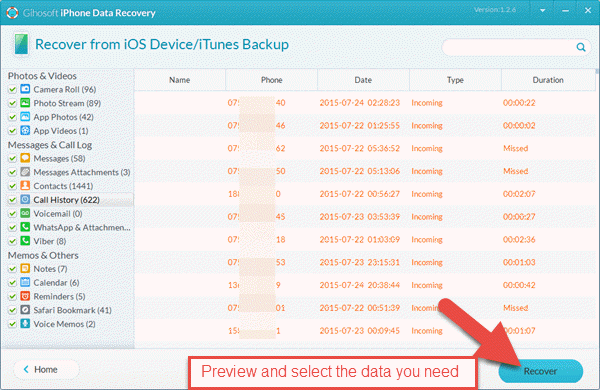
Recovery from iTunes backup
- Open this program on your computer, check the file types you want to retrieve, and click on the Next button.
- Click the View iTunes backup button, and then choose one backup file to scan.
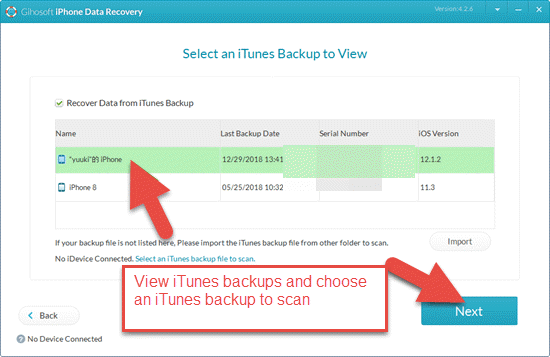
- After it finishes scanning, preview the data you lost on iPhone, check them, and click the Recover button to save them onto the computer.
Recovery from iCloud backup
- Step 1: Run Gihosoft iPhone Data Recovery on the computer, choose the file types you need to restore and click Next.
- Step 2: Click on the View iCloud backup button, then sign in with your Apple ID and passcode.
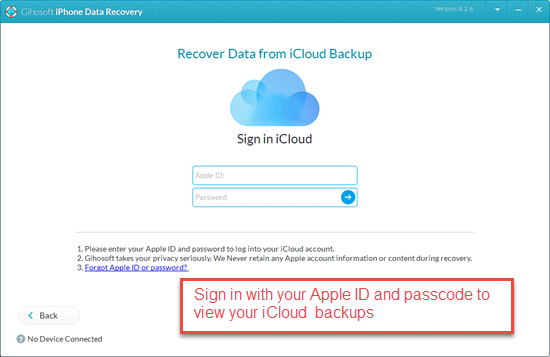
- Step 3: Select one iCloud backup file and click on the Next button to start the scan.
- Step 4: When the scanning is over, find the data you need, and click on Recover to save them on your computer.
Final Words
Above all are eight tips we summarized on how to fix a water damaged iPhone. In short, don’t turn on the iPhone immediately after you take it out of the water, and then use various methods mentioned above to remove water from the inside and outside of your iPhone. If you are not sure whether your iPhone is suffering from water damage or not, you can check the iPhone water damage indicator. And if some of your data on the iPhone get lost, you can use Gihosoft iPhone Data Recovery to get them back from your iPhone, iTunes backup, or iCloud backup. Please sound off your queries and suggestions in the comment section.
