8 Easy Ways to Fix Speaker Not Working on iPhone Xs/XR/X/8/7/6s
iPhone has many uses in our daily life. You can use it to call someone, listen to music, watch movies, play video games, and so on. Most of these functions rely heavily on the iPhone speaker. When your iPhone speaker is not working, there will be a lot of inconveniences. If you are facing such an issue, go through this article. Here we will introduce eight easy ways to help you make the speaker work again as before.

- Part 1: How to See If iPhone Speaker Not Working
- Part 2: How to Back up iPhone Before Fixing
- Part 3: Easy Ways to Fix iPhone Speaker Not Working
Part 1: How to See If iPhone Speaker Not Working
Many factors can lead to the issue of the iPhone sound not working. How can you tell it is caused by the iPhone speaker not working? Here are two simple ways you can have a try.
One way is to plug headphones into your iPhone. If you can hear sound through headphones but hear nothing when you unplug them, most likely, there’s something wrong with the iPhone speaker.
The other way is to go to Settings > Sound & Haptics (or Sounds), drag the slider under RINGER AND ALERTS up and down several times. You should hear the ringtone. If you don’t hear any sound, your iPhone speaker is definitely not working.
Part 2: How to Back up iPhone before Fixing
There is a high possibility of losing the data accidentally while fixing an iOS issue. Thus, you are suggested to create a backup for your iPhone data before solving the iPhone speaker not working problem.
For backing up, you can easily make use of iTunes and iCloud to keep all the data secure. You can also selectively back up your iPhone data to the computer in virtue of a third-party tool. Now, follow these steps to create a backup for iPhone data using iTunes, iCloud, and a third-party tool.
Using iTunes:
- Launch iTunes on the computer and connect your iPhone to it via a USB cable.
- When iTunes recognizes your iPhone, click on the device icon.
- Under the Backups section, tick This Computer to store all the iPhone data on the computer.
- Click the Back Up Now button, and wait for the process to complete.
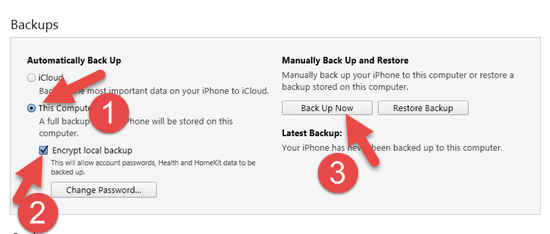
Via iCloud
- Step 1: Connect your iPhone to a stable Wi-Fi network.
- Step 2: Unlock your iPhone, go to Settings > [your name ] > iCloud > iCloud Backup.
- Step 3: Toggle on iCloud Backup.
- Step 4: Tap on Back Up Now and keep your iPhone connected to the Wi-Fi network until the process is done.
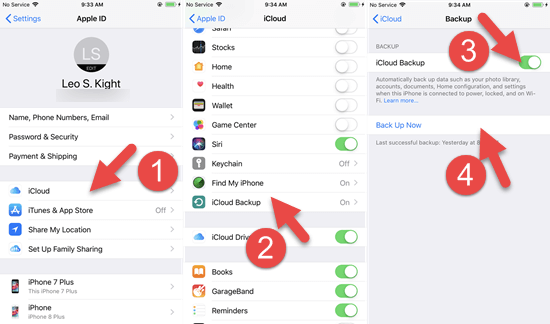
Through Gihosoft iPhone Data Recovery
One of the flaws of iTunes backup and iCloud backup is that you have to back up the whole data on your iPhone at a time. To selectively back up iPhone data, you need to recur to a third-party tool like Gihosoft iPhone Data Recovery. This tool enables you to view the data on your iPhone, including photos, text messages, notes, etc. and export them to the computer. Besides, it can also help you recover up to 16 types of deleted data from your iPhone.
- Open this program on your computer, select the file types you want to back up, and click on the Next button.
- Connect your iPhone to the computer. When the program recognizes your iPhone, click the Next button to start scanning.
- When the scanning is over, you will be presented with all the data related to the file types you select in step 1. Choose the files you want and click on the Recover button to save on your computer.
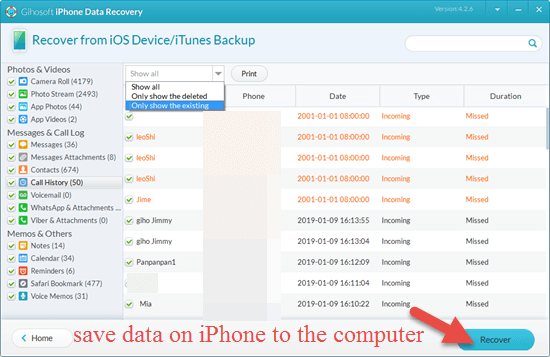
Part 3: Easy Ways to Fix iPhone Speaker Not Working
Since you have confirmed that your iPhone speaker is not working and have made a backup of the vital data on the iPhone, you can get down to fixing the iPhone speaker issue now.
1. Check External Ringer and Volume Buttons
To fix an issue, it’s always a wise choice to start with something simple. Each iPhone has three buttons on the left side: one mute side switch and two volume buttons. You should make sure the mute switch is turned off. If it is turned on, your iPhone is set to silent mode, and there will be no sound on the iPhone for calls and notifications. Next, you need to adjust the volume on your iPhone up as high as possible by pressing the Volume Up button.
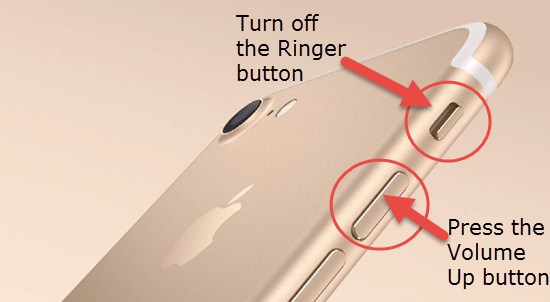
2. Restart your iPhone
Restarting your iPhone a direct and straightforward way to fix most of the issues occurring on the device. You can try to restart the iPhone and check whether the speaker issue is resolved or not. If not, then go for the next option. Follow these steps to restart the iPhone.
- Step 1: Press and hold the Side button (If you are using iPhone X or later, press and hold the Side button and either volume button ), until you see the slide to power off.
- Step 2: Drag the slider from left to right to turn off your iPhone.
- Step 3: Press and hold the Side button again until the Apple logo appears.
3. Clean Your iPhone Speakers
Many times, the iPhone speaker stops working because of the accumulation of dust and dirt on the headphone jack. If the headphone jack is dirty, you may hear no sound on the iPhone. You can fix the issue by cleaning the headphone jack or charging port of the device. For this take a soft and clean brush or cotton swab and use it to remove the dust and dirt from the headphone jack or charging port.
4. Check Sounds Settings
If your iPhone sound is still not working without headphones after restarting, you need to check the software settings related to the iPhone speaker.
Go to Settings > Sounds & Haptics. Under the RINGER AND ALERT section, move the volume slider to the right side and switch on Change with Buttons. You can also try to set a new ringtone and a new text tone.
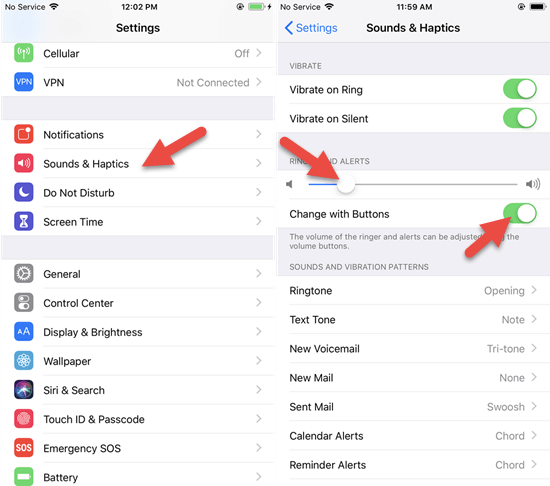
Besides, check if you have turned off the Do Not Disturb feature. Tap on Settings > Do Not Disturb or swipe on Control Center. If it is on, turn it off.
5. Turn off Bluetooth
iPhone cannot send audio to several places at a time. If your iPhone is sending audio to a Bluetooth accessory, the iPhone speaker will play no sound. So you can try to turn off Bluetooth. Go to Settings > Bluetooth, and switch off Bluetooth.
6. Stuck in Headphone Mode
If your iPhone is stuck in headphone mode, your iPhone can only send audio to headphones whether there are headphones plugged or not. In this case, you need to get your iPhone out of headphone mode. You can try to plug in headphones and unplug them a few times. This is the simplest solution. If your iPhone is still stuck in the headphone mode, you can read How to Fix iPhone Stuck in Headphones Mode, Speaker Not Working to learn the full guides.
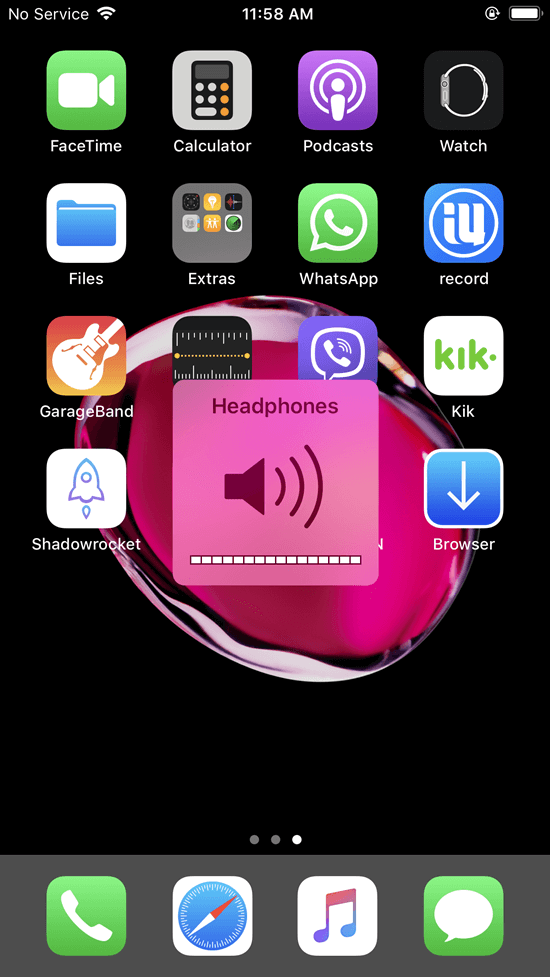
7. Restore iPhone via iTunes
You can try to restore your iPhone to make the speaker work again. For this, follow these given steps.
- Open iTunes on your computer and then connect your iPhone to the computer. If you see a confirmatory message on your iPhone, tap on “Trust”.
- Click on the device icon on the interface.
- You will see the details about your iPhone on the right side of the interface. Click on the Restore iPhone button and confirm this action by clicking on Restore again.
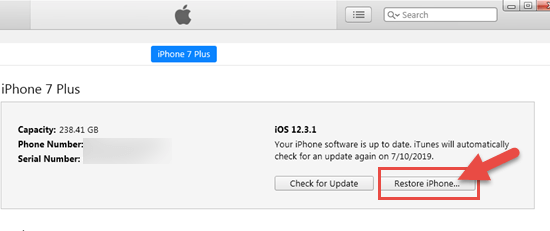
After the restoration process is finished, restart your iPhone and check whether the speaker issue exists or not.
8. Contact Apple Support
If you have tried all the methods given above, but the issue is not yet resolved, there may well be something wrong with the hardware. Simple hacks and methods cannot solve hardware issues. You need to contact the Apple Support to fix it with authenticity and safety. You can find a local Apple Authorized Service Provider or Apple store with a Genius Bar. You can also arrange shipment to an Apple Repair Center for help.
Conclusion
In this article, you have read about eight possible ways and methods which you can implement to fix the issue of iPhone speaker not working. Go for each option one by one and check whether the problem is fixed or not. If you have tries all the methods and ways, and yet the issue is not fixed. Then, Apple Support is the ultimate solution to this problem. If you have any questions, tell us through the comments section below.
