3 Ways to Restore WhatsApp Messages from iCloud
WhatsApp is one of the most common messaging apps for iPhone users, which enables you to message and call your family, friends whenever and wherever you like. WhatsApp messages may include your essential conversations with your clients and colleagues, as well as some photos, videos, and voice messages which you want to preserve. However, something unexpected may happen at any time. You may delete those significant WhatsApp chat history by accident. Don’t panic. In this article, we will introduce 3 methods to help you restore deleted WhatsApp chat history from iCloud.
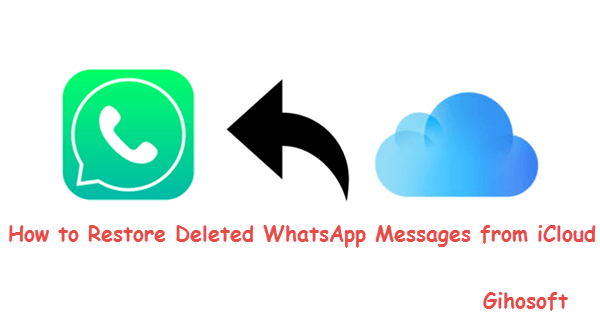
- Method 1: Official Way to Recover WhatsApp Messages from iCloud
- Method 2: Restore WhatsApp Messages from the Whole iCloud Backup
- Method 3: Selectively Extract WhatsApp Chat History from iCloud Backup File
- Extra Tip: How Fix WhatsApp can’t be Restored from iCloud
Restore WhatsApp Messages from iCloud (Official Way)
There is a built-in function of WhatsApp that enables you to automatically back up your chat history and media to iCloud in the Chats settings. As long as you have made a backup before losing chat history, you can restore WhatsApp chats from iCloud easily:
- Open WhatsApp on your iPhone.
- Go to Settings > Chats > Chat Backup.
- Check if there is a backup for you to restore WhatsApp from iCloud.
- Uninstall WhatsApp app and configure it again.
- Confirm your country and phone number.
- Follow the instructions on the screen until you arrive in the Restore from iCloud page
- Tap on Restore Chat History.
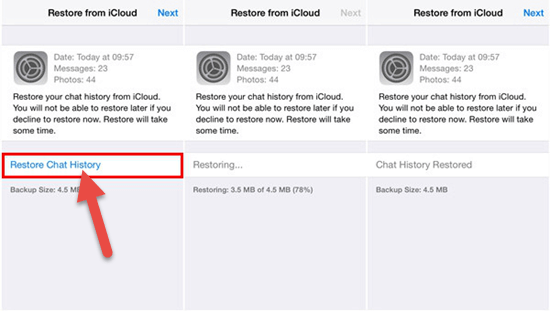
Please make sure that the WhatsApp phone number of the backup history and the account to be restored must be the same.
Restore WhatsApp Messages from the Whole iCloud Backup
Some users may have never enable automatic backup in WhatsApp Chats settings. In this case, you can restore the whole iCloud backup including data related to WhatsApp if you have made a backup to iCloud before deleting the WhatsApp messages you need. It is a convenient way, but it has a flaw – data in the backup you restore from will overwrite the existing data on your iPhone. If you are OK with this, you can do follow the steps below.
- Step 1: Click on Settings > General > Reset > Erase All Content and Settings.
- Step 2: If asked, input your passcode, and wait for the erasing process to complete.
- Step 3: When your iPhone is rebooted, follow the prompts to reach the Apps and Data screen.
- Step 4: Tap on “Restore from iCloud Backup”, and sign in with your iCloud ID and passcode.
- Step 5: Select one backup from a list of available backups archives.
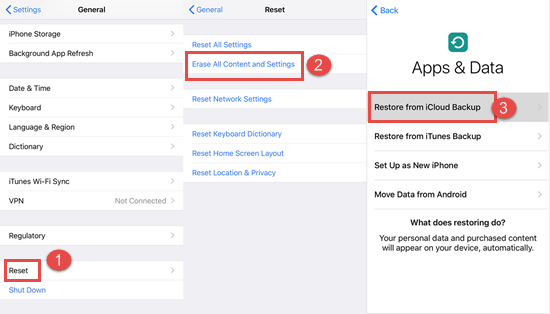
Selectively Extract WhatsApp Chat History from iCloud Backup File
As we mentioned before, restore WhatsApp messages from the whole iCloud backup will cause the existing data on your iPhone to be replaced. If you mind this, you can resort to a third-party data recovery tool to selectively extract WhatsApp chat history from iCloud backup. Gihosoft iPhone Data Recovery is typically recommended to you. It allows you to preview the content of iCloud backups, and extract what you need to the computer.
- Step 1: Launch this tool on your computer, check the small box next to WhatsApp & Attachments, and click the Next button.
- Step 2: Click on the View iCloud backup button and sign in with your Apple ID and password.
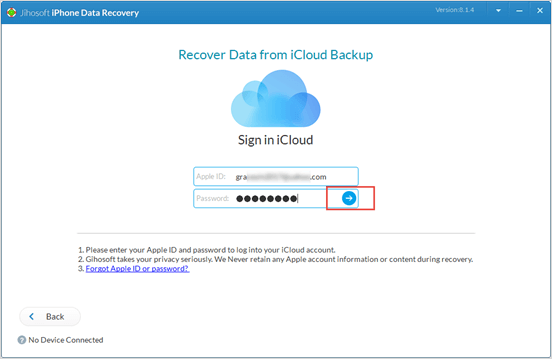
- Step 3: All your iCloud backup files will be presented to you. Select one iCloud backup, and click the Next button to scan.
- Step 4: After the scan, you will be shown with all the data related to WhatsApp in the iCloud backup. Tick the messages and attachments you want to restore and click on the Recover button to save them to the computer.
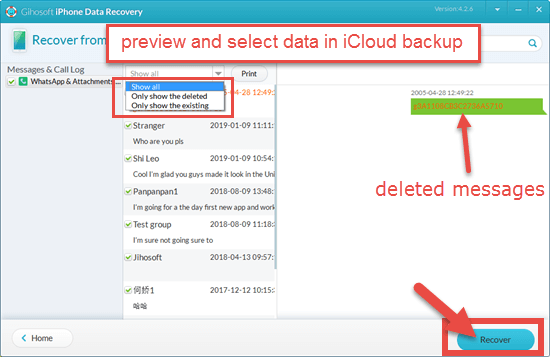
Extra Tip: How Fix WhatsApp can’t be Restored from iCloud
Generally speaking, it is not hard work to restore WhatsApp messages from iCloud. But this could happen that the restoring process never gets started or completed, even if you have rebooted your iPhone and reinstalled the app. Here are some reasons you can take into account.
1. Check the iOS version and WhatsApp version
Sometimes you have trouble recovering WhatsApp messages from iCloud because of the outdated iOS version or WhatsApp version.
To check the iOS version, you can go to Settings > General > Software Update. If the iOS version is not the latest, update it. As for WhatsApp version, go to App Store, tap on Updates icon, and then scroll down to locate WhatsApp. You will see its version there. Update it if the version is not the latest.
2. Check the Wi-fi network
Like backing up data to iCloud, you need to make sure your iPhone has been connected to a strong and stable Wi-Fi network to restore WhatsApp chat history from iCloud. You can turn off Wi-Fi and then turn it on again. Or you can change to a different Wi-FI network.
3. iCloud backup has been corrupted
It is frustrating when you realize your iCloud backup is corrupted or incomplete. If you have ever backed up your iPhone to iTunes, you can restore WhatsApp messages from iTunes backup. But the regular way may affect the existing data on your iPhone. Anyway, it can help you retrieve your deleted WhatsApp messages.
But what if you have no iTunes backup? Is there a way to get back your deleted WhatsApp Messages? The answer is “Yes.” You can use the third-party recovery app mentioned above – Gihosoft iPhone Data Recovery to help you retrieve WhatsApp messages and attachments from your iPhone directly. Here are the procedures.
- Open this program on your computer, select WhatsApp & Attachments, and click on the Next button.
- Connect your iPhone to the computer. After the program recognizes your device, click the Next button to scan.
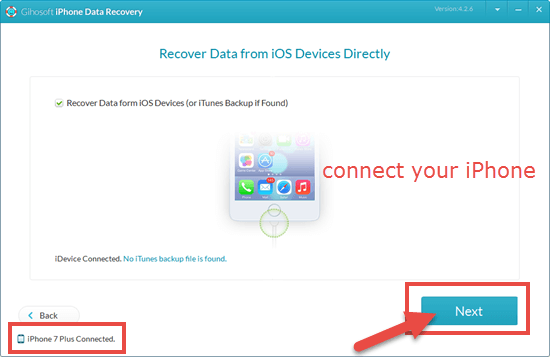
- When the scan is over, you will be presented with all the deleted and existing data related to WhatsApp on your iPhone. You can choose only to view the deleted messages which are of the orange font.
- Check the messages you want, and click on the Recover button to save them to your computer.
Please note that some data that have been overwritten on the iPhone cannot be recovered.
Conclusion:
Above all are three methods we conclude to restore WhatsApp from iCloud. Method 1 will be the priority if you have backed up the chat history within Chats settings. But if you don’t, the method 2 is viable to recover the deleted WhatsApp chat history to your iPhone, but the existing data on your iPhone can be overwritten. If you want to keep the current data on your iPhone untouched, you can choose the method 3 using a third-party tool like Gihosoft iPhone Data Recovery to selectively extract deleted WhatsApp messages from iCloud backup file to the computer. By the way, if your iCloud backup has been corrupted, you can also use this tool to retrieve deleted WhatsApp messages from the device directly. Have you restored WhatsApp messages from your iPhone successfully? Please sound off your queries and suggestions in the comment section.
