8 Ways to Fix iPhone Keeps Disconnecting from WiFi After iOS Upgrade
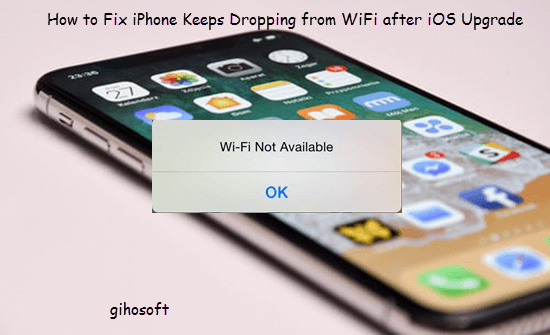
Since you click on this article, you may well find that your iPhone keeps disconnecting from WiFi after iOS upgrade, which is very nerve-racking. Actually, you are not alone as many other iPhone users are facing the same WiFi problem currently with you. Apart from iOS upgrade, iPhone dropping WiFi can happen in many other cases. In this article, you will read why iPhone keeps disconnecting from WiFi and several easy ways to fix this issue.
- Part 1. Reasons for iPhone Losing WiFi Connection
- Part 2. 8 Ways to Fix iPhone Keeps Dropping from WiFi
Reasons for iPhone Losing WiFi Connection
There are various reasons behind this WiFi problem on your iPhone, but all of them can be boiled down to two sources – WiFi router/modem & iPhone.
- WiFi router/modem: If there is something wrong with the WiFi router/modem like a temporary outage, firmware issues, or defective component, it will fail to send out a WiFi signal normally and cause the WiFi issue.
- iPhone: The hardware issue like broken component and software glitches, including the incorrect or invalid networking settings on the iPhone can cause your iPhone dropping WiFi infinitely.
8 Ways to Fix iPhone Keeps Disconnecting from WiFi
Now you have read about the possible reasons for this issue; it is time to suit the remedy to the case. But before that, please make sure the distance between your iPhone and the WiFi router is not very far.
1. Check Your WiFi Router/Modem
When facing some WiFi issue, you should take the WiFi router/modem into account and check whether it functions well or not. You can test it by connecting other devices to the WiFi network. If other devices can connect to WiFi, the problem is most likely with your iPhone, and you can skip to the following methods. Otherwise, the WiFi router/modem is to blame.
You can check its status indicator lamp to make sure it is working. Try to turn off the router, unplug its AC adapter from the power source and wait for around 1 minute. After that plug the AC adapter back into power and turn on the router. If the router still malfunctions, you can contact your internet service provider or get it to be repaired or changed.
2. Toggle WiFi off and on again
You can toggle the WiFi on your iPhone off and on back to remove the connection error and stabilize the network.
- Go to Settings > Wi-Fi on your iPhone.
- Switch off the toggle of Wi-Fi and switch it on again in a little while.
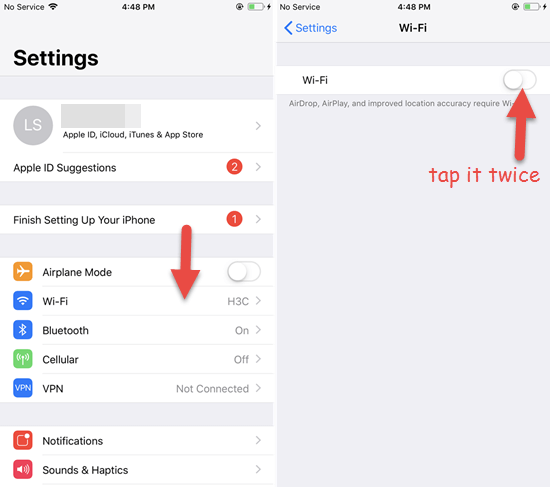
You can also try to turn on the Airplane Mode and turn it off in the Settings to refresh the connectivity.
3. Reboot Your iPhone
You can restart your iPhone to fix most minor software flaws on the iPhone, including the WiFi connection issue on your iPhone. If you are a user of the iPhone X or later, press and hold the Side button and Volume Up button to get the power off slider and drag the slider to turn your iPhone off. For iPhone 8 or earlier, press and hold the Side button to get the slider and drag it to shut down the iPhone. After turning off your iPhone, keep pressing the Side button to turn on your iPhone again.
4. Forget WiFi Network and Rejoin
If the WiFi network has corrupted, it will appear that WiFi keeps disconnection your iPhone, and you need to forget it and set it up again on your iPhone. To make the WiFi network goes right, follow the steps below.
- Step 1: Open the Settings app on your iPhone and click on the Wi-Fi bar.
- Step 2: Tap on the “i” icon next to the WiFi network your iPhone connected to.
- Step 3: Tap on Forget This Network and tap Forget in the pop-up dialog to confirm.
- Step 4: Choose the network you want to connect and type in the password to reconnect it.
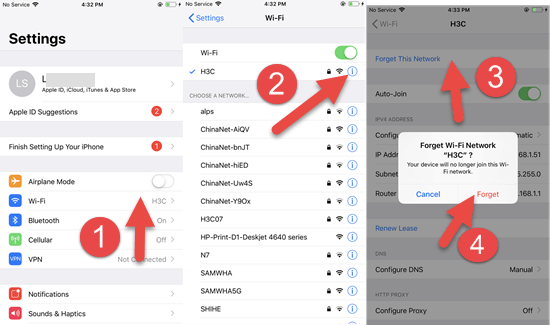
5. Disable VPN Connection
Sometimes the VPN connection will make your WiFi connection unstable. Thus, you can try to disable the VPN connection on your iPhone when the iPhone keeps losing the WiFi connection. Go to Settings > VPN on your iPhone, then turn off the toggle of Status under VPN CONFIGURATIONS.
6. Reset Network Settings
You can try to reset the network settings to delete all the existing network settings on your iPhone and return them to factory defaults. This will refresh your iPhone’s network connection functions.
- Go to Settings > General > Reset on your iPhone.
- Tap on Reset Network Settings.
- Enter the password when asked and select Reset Network Settings in the small pop-up window. Your iPhone will reboot automatically.
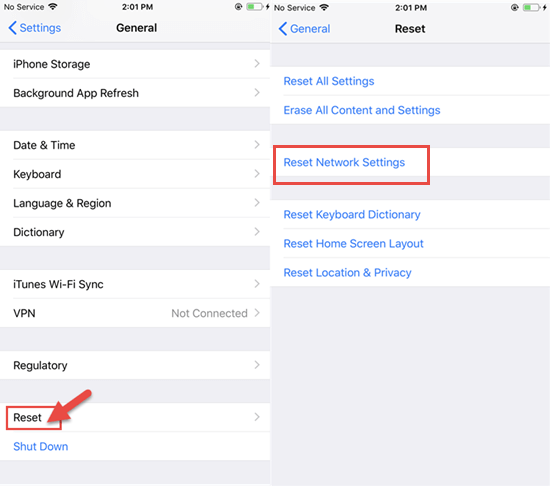
Please put it in your mind that this method will delete all the WiFi passwords you have saved.
7. Restore Your iPhone to Factory Settings
If your iPhone WiFi still keeps dropping after resetting the network settings, you can factory reset the device. Please note that this method will erase all existing data, including apps, message history, contact, etc. on your iPhone, so it is necessary to make a backup for your iPhone data beforehand.
- Step 1: Go Settings > [your name] > iCloud > Find My iPhone and switch off the toggle of Find My iPhone.
- Step 2: Connect your iPhone to the computer and open iTunes.
- Step 3: Click on the device icon when iTunes has recognized your iPhone.
- Step 4: Hit the Restore iPhone button, then select the Restore button in the pop-up dialog to confirm.
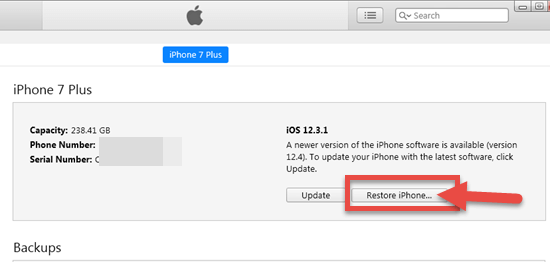
After factory resetting the iPhone, you can recover your iPhone data from your iPhone backup. For the specific steps, you can see here. Sometimes there can be a lot of backup files from different devices on your computer, and you don’t realize that. In this case, you can use a third-party tool like Gihosoft iManager to locate, preview, and manage the iTunes backup files on your computer.
8. Fix the Hardware Issue
When all the methods mentioned above make no difference, you need to consider the hardware issue of your iPhone. If you have accidentally dropped your iPhone on the ground or hit it somewhere, some components of your iPhone may be damaged, and this will also make the iPhone keep disconnecting from WiFi. In this case, you have to get your iPhone to an Apple Store or send it to an Apple Repair Center for the repair. If you want to learn more about iPhone repair and service, please click here. Before fixing the hardware issue, you’d better back up your essential iPhone data with iCloud, iTunes, or a third-party iPhone Backup Tool to avoid data loss.
Moreover, we don’t suggest you to fix the hardware issue by yourself, as most of us are not professional repairmen and any improper changes in the hardware will cause the malfunction to your iPhone.
Conclusion
These are some of the best ways we summarize for you to employ when your iPhone WiFi keeps dropping after iOS update. They are simple but workable. Please try them one by one, and there should be one that works for you. If you have any queries about our solutions or anything to add, please sound off in the comment section.
