12+ Tips to Speed up your iPhone [100% Working]
1. Cross-check if the iOS is to up to date or not
At this very moment, the latest operating system of Apple, for its iPhone and iPad in iOS 12.4. All the iPhones come with the facility of up-gradation to its newest versions of iOS. Updating to the most recent versions will automatically fix all the lagging and patches.
Before iOS 12 came to be, it was advised not to update to the latest versions, because those were crafted for the iPhones with mega hardware which can gradually slow down your Phone. But the iOS 12.4 is a milder version. And the officials of Apple actually can give a little bit of speed boost to the older iPhones.
You can check if your handset is up-to-date, you can go through some simple steps- Settings – General – Software update. If you find out your device is not updated to the latest version, you can update it by following these simple steps – Go to Settings – Go to General – Software Update. If there is an update available click on the download and install option you will be then asked to enter the Passcode after this you have to click agree on the terms and conditions dialogue box. The update will start, and once it has finished downloading, a notification will appear, click on it then Settings – General – Software Update. Click on Install Now. Your device will be updated to the newest version.
2. Try Restarting your iPhone.
The most common advice that you will receive on the lagging or slowing down of your iPhone is to restart it. It is one of the simplest ways to get rid of the slow down. Click and hold the Sleep button for a while unless the Power Off slider comes up, swipe that up and your iPhone will slowly turn off. Once it is turned off, wait for a few seconds and again start the iPhone by clicking and holding on the sleep button for five minimum seconds. Your device will restart.
You do not have to restart your Phone often, but this clears out the apps which remain open in the background. If this is done regularly, it can speed up your handset.
You can even close the unnecessary apps by just clicking twice on the Home button and then swipe upwards to close down the non-essential apps.
3. Uninstall the apps that are not needed
Having too many unwanted apps installed on your iPhone can slow down your iPhone. The fastest way to get rid of it will be uninstalling the apps that you don’t need.
To uninstall the apps, you need to go the Settings – General – Storage and iCloud Usage – Manage Storage. You will get a list of apps that are on your iPhone and the amount of space they are occupying. Click on the apps you want to delete and then click on Delete App.
The apps can also be deleted from the home screen. You have to press on the app you wish to cancel, and the X will appear, you click on the X to remove the app.
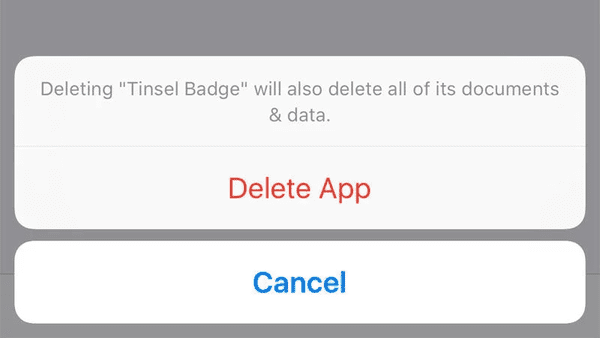
4. Put a stop to the automatic background processes
Putting an end to the automated background processes can speed up your iPhone and can even extend the battery backup.
To turn off, the Automatic Background Downloads start with tapping on the Settings – iTunes and App Store – Turn off all the Automatic Downloads.
After this, you also have to turn off the Background App Refresh
Click on Settings – General – Background App Refresh then turn it off.
The speed of your device will increase, and your Battery back up will also increase.
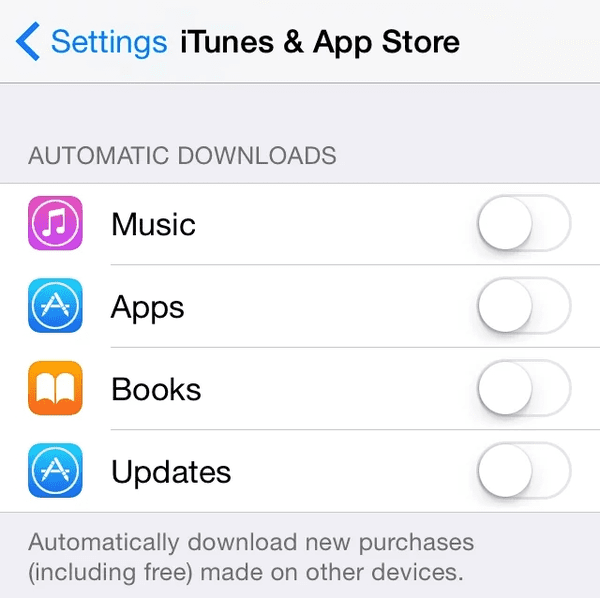
5. Turn off the graphics
The visual effects were introduced with iOS 7. As it increases the user’s experience, it also simultaneously slows down the working speed of the device. Reducing the graphics down can help you get some excess rate.
To turn off the Motion, you can start by tapping on Settings – General – Accessibility – Reduce Motion – Turn it on.
You can also slow down the see-through background effects. You can start from clicking on Settings – General – Accessibility – Increase Contrast – Turn on reducing transparency.
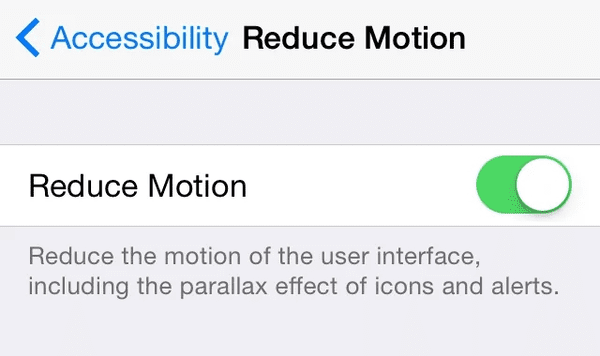
6. Clear out the Safari’s Cookies and Data
Clearing Safari’s Cookies and Data can free up a noticeable amount of memory.
To clear out the Safari, you can start by Clicking on Settings – Scroll down to find Safari. You will get an option as ‘Clear History and Website Data.’
This step, however, has some side effects. Safari will forget all your visited URLs, except the bookmarked. Some websites also may clear out your references.
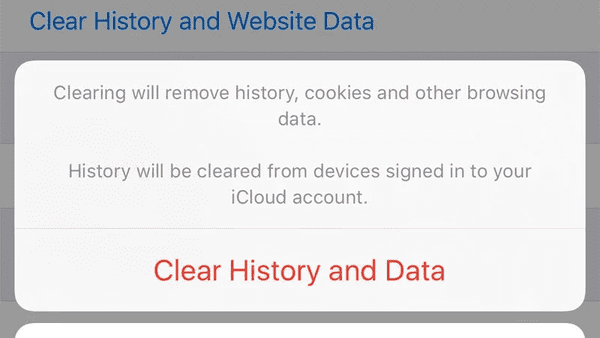
7. You can Soft Reset your iPhone
This might be more drastic than actually restarting your device, but this is much more effective than restarting. It has solved a lot of problems.
To Soft Reset your iPhone you can start by Clicking and holding the Home and Sleep button simultaneously. Press the keys until the screen turns to black, and the Apple logo comes up on the screen.
8. Create extra space by erasing text messages, music, photos and more
This step is for those who are lacking space on their iPhone. You can easily skip this step if you have a functional amount of space in your iPhone. You can start freeing up space by clearing out messages that are no longer wanted. Open Messages, swipe, and search for unwanted messages. You have to swipe right on those messages and tap on Delete. But the message threads that only contain text messages are less likely to free up a more significant amount of space. You can start by deleting threads that have a lot of images, voice notes, and videos.
If you do not want to delete the whole conversation, you can click on the conversation and choose some pictures that are unwanted and occupy a lot of space, remove them. The audio messages also are removed in the same way without deleting the whole conversation. You can also go to Settings – Message Menu – Expire (Audio Messages) – Turn it to ‘After 2 Minutes’. This way, all the audio messages will delete themselves after 2 minutes they have been opened.
To delete music, start by opening the Music App and search the tracks you do not listen to anymore and swipe right on them, then click on Delete.
Another thing that takes up a lot of space is Photos. Try deleting the Pictures that are unnecessary on your iPhone. You can even transfer the pictures to your PC or Mac.
To delete the photos you can open Photos, look for the pictures that you want to delete, click on ‘Select’ and then click on the images you want to delete. You can then tap on the Bin Icon to delete the pictures that you have selected so far. You can even include videos in this. You have to go to the Recently Deleted folder to erase them from your iPhone.
If you are someone that takes too many screenshots, you can click on the Screenshot folder and delete the folder. You can also remove the photos sent by someone who is habituated to sending you pictures frequently; you can open the conversation of that person go to the media shared and delete the images.
If by any mistake you have taken multiple pictures for pressing on the shutter button for a more extended time you can delete the images that are excess by opening the folder.
To copy pictures and videos to your PC or Mac, you can plug your iPhone into your system, click on image capture. Click right on the ‘Delete after import’ at the left bottom — this way the pictures that are transferred to your Mac will get deleted on your iPhone.
It is suggested to keep at least 1GB of space for the iOS shunt file. This will save you time that could be wasted juggling.
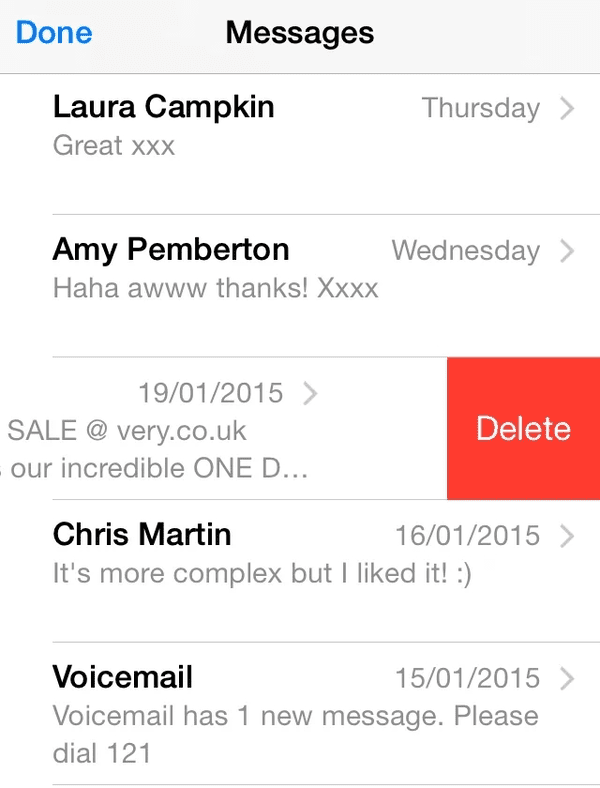
9. Change the Battery of the iPhone
As the iOS 12 and more has been gradually slowing down the old versions of the iOS but also increases the lifespan of the phones. The combination of three can completely shut down your iPhone, which is, cold weather, old Battery, and low charge.
You can easily change your iPhone’s Battery by going to the nearby Apple Store and asking for a suitable battery.
You can also buy cheaper batteries from eBay.
10. Restoring from Backup
Another step to speed up your iPhone. If you have very recently backed up your data, you can quickly restore from that Backup.
In case you have not backed up you can start by plugging your iPhone to your Mac and open up iTunes. Click on the iPhone. Go to Backup and click ‘Restore Backup.’ You might have to go through the steps once again as you are using an old backup. This may even lead to deleting a lot of things.
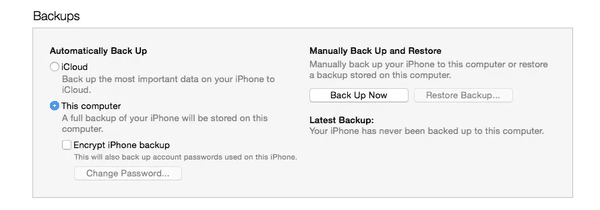
Gihosoft Free iPhone Data Recovery: lets you extract your SMS messages, iMessages, call history, voice recordings, WhatsApp and Tinder chats, and more.
This third-party software that handles your data, you need to be extra careful about which applications you trust.
11. Restore to the Factory Settings
Ultimately, restoring is the final most step of restoring. This will remove all the data on your iPhone, so it is necessary to create a backup. The restoration will make your iPhone look like it is just bought.
To Backup, you need to transfer all the data to your MAC, either by using iTunes or by iCloud. You can start by opening the Settings App – iCloud – Storage and Backup – and start the Backup.
After this, you can without a single worry restore the iPhone to the factory settings. You can start the process by clicking on Settings – General – Reset – Erase All Content and Settings. It will then ask you to enter the Passcode and then confirm that you want to erase all media and data from your device and then click on reset all settings.
After a few moments, the welcome screen will appear on your device.
12. Check the Warranty and fix a visit to your nearest Apple Store
If a single technique mentioned above does not work, then surely visit the nearest Apple Store to upgrade the speed of your device. It is up to you to decide whether you are facing a severe problem with the speed of your device to take it to the store.
If there is a problem with the device, it must be covered by the Warranty itself. This works only if your device has not expired the warranty period. So, it is better to check your Warranty beforehand.
You can also check your iPhone once by the experts at the Apple store for any hardware issue.
13. The last solution to this problem – get a brand new iPhone
If the experts at the store fail to help, you can opt for a new iPhone. Sometimes, the help offered costs too much and buying a new iPhone seems to be a better option, so you can always go for it.
You can always grab the best deals and think of reading a Phone buying guide before purchasing your iPhone.
Overview
A lagging iPhone is likely to put you in a lot of trouble in the time of urgency.The above steps are given to speed up your iPhone quickly. You can soon try one or more of these steps to increase the speed of your iPhone. These steps have been tried and tested; thus, you can try them without worrying about any risk.
