How to Create Contact Groups Text Messaging on iPhone (iOS 12) 2019
Among iOS devices, the iMessage group feature is considered as the best feature compared with other messaging apps. If you would like to send a message to multiple friends at a single time, you don’t need to send them one by one; now you can take advantage of the contact groups to group chat with your friends. To do that, you just need to create a contact group on iPhone, and then add friend to the group to text them all at once. which is the best way to text multiple people simultaneously. In this article, you will learn the steps required to create a contact groups on iPhone.
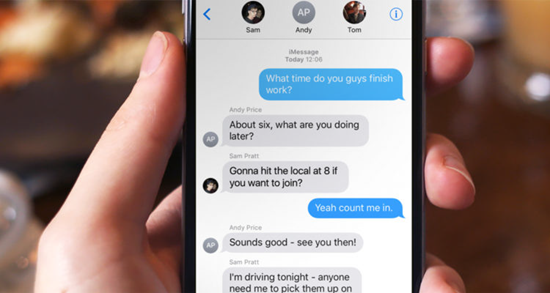
- Part 1: Make a Backup of Your iPhone to Avoid Data Loss
- Part 2: How to Create A Contact Group Text on iPhone
- Part 3: Little Tips You Should Know about iPhone Contact Group
Part 1: Make a Backup of Your iPhone to Avoid Data Loss
Before creating a contact group, you’d better capture a complete backup of your iPhone. This step is important because if your iPhone crashes when you are doing a group chat, it will lead to not only loss of personal data but also files and content. Even though the chances of crashing are bleak, it is advisable to make a backup first. If you failed to sync with iTunes or iCloud, you can use Gihosoft iPhone Data Recovery to extract data from your iPhone for backup.
Part 2: How to Create Contact Groups Text on iPhone
After iPhone backup is successfully made, now we can start to create a contact group on iPhone. To make it more clear, we show you with two sections, and you can make use of the solutions mentioned below to create contact groups on iPhone.
Option 1: Create Contact Groups on iPhone via iCloud
To create contact groups on iPhone, You need to use iCloud, which is considered as the best method to create large groups easily.
- You should enable contact syncing with iCloud first. Navigate to Settings > Apple ID > iCloud on iPhone and toggle on the “Contacts” slider. (For older iOS version, go to Settings > iCloud.)
- Go to iCloud.com on your PC/Mac, and sign into your Apple account. Once you are inside the dashboard, select Contacts icon.
- Click the + icon and select New Group option located at the bottom left side, then name this group.
- Finally, you should select All Contacts and drag the relevant contacts into the new group just created.
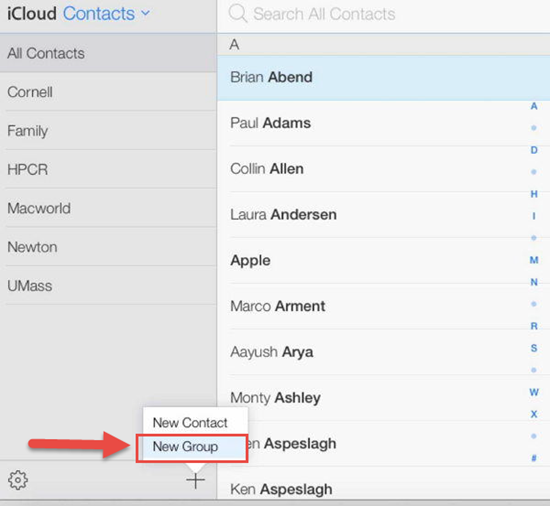
Option 2: Make A Contact Group on iPhone Using Third-Party Apps
It is also possible to create contact groups on iPhone using third-party apps. There are many group apps in App Store, you can try some to find yourself the most suitable one, such as Groups.
The using of these apps are similar. They don’t need iCloud, you just have to install it on iPhone and allow its access to your contacts, then you can create several contact groups easily. But to protect your privacy, make sure you use a safe one.
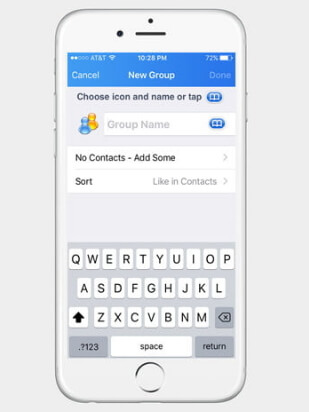
Part 3: Tips You Should Know about iPhone Contact Group
In this part we will tell you some little tips about how to use contact group on iPhone. You can easily manage group chats with the help of several ways as mentioned below
How to Delete Groups on iPhone
You can easily delete contact groups on iPhone by using the following steps.
- You should navigate to the iCloud website on computer and sign in with your iCloud account
- Select Contacts and select the group you would like to delete
- Click on the Settings icon located at the bottom right and click Delete. The iOS will prompt you to confirm your deletion request.
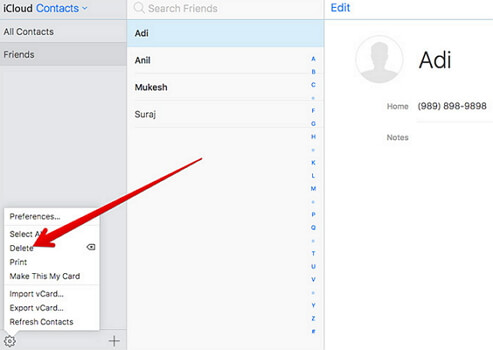
Note: After you deleted a contact group, the contacts inside the group will remain in the All Contacts group. And you can’t delete the default All Contacts group.
How to Email Your Contact Group on iPhone
You can email contacts in group if you are unable to send message in your group chat. As long as you sign into your email account on the Mail app, you can perform this on your iPhone with the steps mentioned below.
- Step 1: Select the Mail app and click the compose icon located at the bottom right section.
- Step 2: Type the name of the contact group in the “To” entry column.
- Step 3: You will see the group as soon as you type a few characters. Select it, enter your message and click Send.

How to Send A Message to Your Contact Group
It is possible to text the contact group via the Message app. There are three kinds of group messages in iOS Messages app, you can either group MMS, group SMS, or group iMessage. You don’t need to choose one before you text, because it will choose for you depend on your settings and the content you send.
- Step 1: Open the Message app and select the compose icon located at the top right.
- Step 2: Click on “+” icon near “To” and select the group you would like to message.
- Step 3: Type in your message and press the Send button. You will be able to access the chat for future messaging unless you delete the chat.
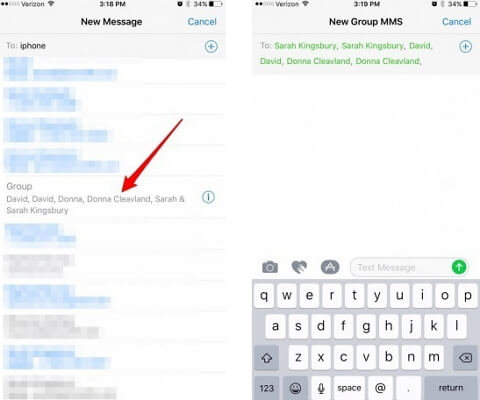
Conclusion
Apple iPhone provides several ways for you to reach out to your friends and relatives. The contact groups are a nice way to keep in touch with your friends since you just need to compose the message once. You can add several members to a group and hence you can communicate with others easily. Moreover, contact groups is an excellent way to deal with disaster management as well. We hope you enjoy the group chats, and also welcome you to share your experience with this feature in the comments below.
If you accidentally lost important contacts or group chat messages with your friends on iPhone, you can use the powerful Gihosoft iPhone Data Recovery software to easily recover lost iPhone contacts and deleted iMessages even without backup. If you have any question, feel free to leave a message below.
Related articles you may also like:
How to Recover Deleted Text Messages on iPhone
How to Print Text Messages from iPhone X/8/7/6S
How to Get iMessage on Window PC
