iPhone Screen Recorder: How to Record Your iPhone or iPad Screen
You have fun with your iPhone while playing games or making something new, and you want to capture what’s on your iPhone screen and share it with friends, family and co-works. However, it has always been difficult to do a screen recording of your iPhone or iPad. Due to security and privacy concerns, Apple doesn’t allow any type of iPhone screen recorder app on their App Store. “How can I record the screen of my iPhone?” A large number of iOS device owners have yearned for. Don’t worry. Here’s how to do it:
1. QuickTime Player
The introduction of iOS 8 and OS X Yosemite made screen recorder for iPhone/iPad a lot easier with the use of an updated QuickTime app. No need for jailbreak, a third-party app or additional hardware. All you need is:
- Your iPhone, iPad or iPod touch running iOS 8 or later
- A Mac machine running OS X Yosemite or later
- An USB cable (the cable that comes with iOS devices)
- The QuickTime Player app (installed to your Mac by default)
Here are the steps to record iPhone/iPad screen using QuickTime Player:
- Connect your iPhone or iPad to your Mac via the USB cable. (Hit “Trust” if you see a pop-up window in your device screen.)
- Open QuickTime Player. On the top left corner, click “File” then select “New Movie Recording”.
- A recording window will appear. Click the arrow down icon next to the red circle button, select your iPhone or iPad. (Select the Mic of your iPhone if your want to record music/sound effects, as well as the Quality of the video.)
- Click the red circle button. Now navigate to your iPhone or iPad and perform the tasks that you want to record.
- Once the iPhone screen recorder is done, tap the red circle button again to stop recording and save the video.
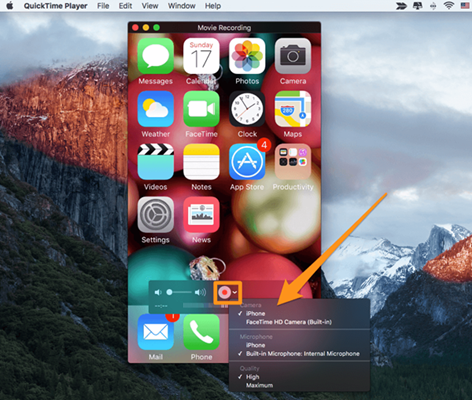
2. Wondershare iOS Screen Recorder
As you see, QuickTime lets you recording your iPhone or iPad screen for free, but your device need to be tethered to your Mac. So what about those users who are using a Windows PC? Take it easy. Software like Wondershare iOS Screen Recorder will let your easily record the screen of your iPhone, iPad or iPod. Below are the steps to do it:
Step 1: Download, install and run Wondershare Dr.Fone on your computer. Click “More Tools” and select “iOS Screen Recorder”.
Step 2: Connect your iPhone/iPad and computer to the same Wi-Fi network. Then click “iOS Screen Recorder”.
Step 3: The iPhone screen recorder window will popup. Now you can mirror your device to computer.
For iOS 7, iOS 8 and iOS 9: On your device, open the Control Center, tap on “AirPlay”, choose “Dr.Fone” and enable “Mirroring”.
For iOS 10: On your device, open the Control Center, tap on “AirPlay Mirroring” and select “Dr.Fone”.
Step 4: Now on your computer, click the red circle button to start recording your iPhone screen. Click the button again to stop recording and export videos.
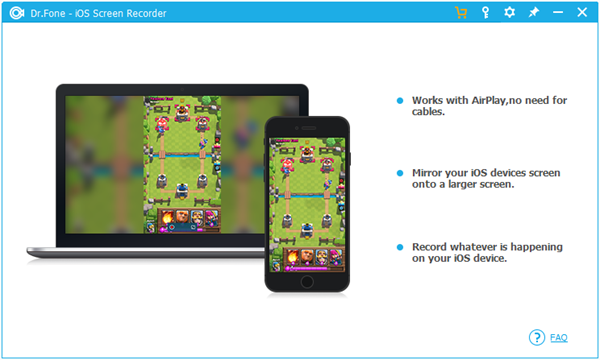
So that’s how to record and capture the screen of your iPhone or iPad. Choose the method that works best for you. If you have an Android phone, you can get an Android Screen Recorder to help you.
