4 Things You Can Do with Samsung SideSync
Samsung unveiled its cool SideSync software along the launches of Galaxy Note 5 and Galaxy S6 edge+. Basically, Samsung SideSync allows you to share the screen and data between your Galaxy device and computer, make phone calls and respond to messages on your desktop. Using Samsung SideSync, you can do the following things:
- 1. Mirror Phone Screen to PC
- 2. Control Phone with Keyboard and Mouse
- 3. Share Files between Samsung Device and PC
- 4. Make Phone Calls and Send Text Messages from PC

Samsung SideSync Requirements:
- PC: Windows XP SP3 or higher (32/64bit supported); Mac OS X 10.7 or later
- Device: Samsung phone on Android KitKat 4.4 or higher; Samsung tablet on Android Lollipop 5.0 or higher
How to Get Started with Samsung SideSync:
- Download and install SideSync to your PC and Samsung device.
Download: SideSync for Mac/Windows | SideSync for Android APK
(Sidesync has been pre-loaded on some latest Samsung devices, like Galaxy Note 5.) - Run SideSync on both PC and Samsung device.
- Connect PC and Samsung device to the same Wi-Fi network via USB cable.
1. Mirror Phone Screen to PC
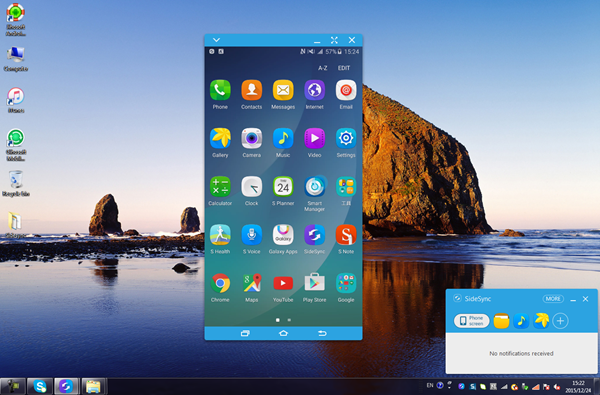
Samsung SideSync can help you mirror your mobile phone screen to computer, and then you can control your phone on the computer.
- Step 1: On the SideSync dashboard of the computer screen, click “Phone Screen” button from the menu bar.
- Step 2: The Phone screen will be displayed on your computer screen.
Note: After the Phone screen is displayed on your PC screen, you can grab any corner with your mouse and drag it to increase or decrease the size, or grab the top blue bar with your mouse and move it to anywhere on your PC screen. Also, you can take a screen capture and saves it to your device Gallery.
2. Control Phone with Keyboard and Mouse
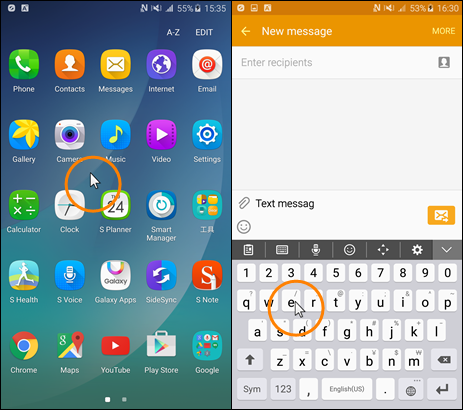
Samsung SideSync enables you to connect your mobile phone to computer to get access to the real keyboard as well as the mouse.
- Step 1: On the SideSync dashboard, click MORE > Enable Keyboard and mouse sharing.
- Step 2: Move the mouse pointer to the far left or right side of the computer screen.
- Step 3: The mouse pointer will appear on the mobile device. Now you can control the device using the computer’s keyboard and mouse.
Note: To disable the use of the computer’s keyboard and mouse on the mobile device, go to the computer dashboard and click MORE > Disable Keyboard and mouse sharing.
3. Share Files between Samsung Device and PC
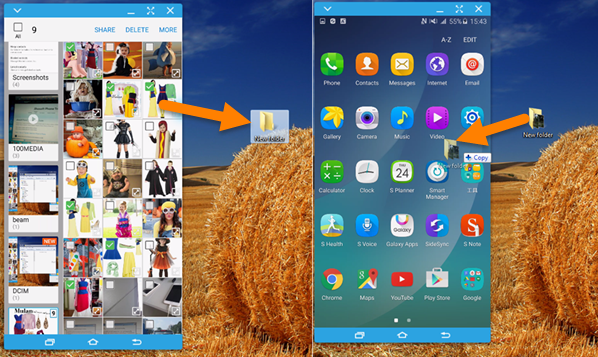
SideSync enables you to quickly share files like pictures, videos, songs and documents between your Samsung device and computer by drag-and-drop.
Send file from Samsung mobile device to computer:
- Step 1: On the SideSync dashboard, click “Phone screen”.
- Step 2: From the virtual mobile device screen, navigate to the files you want to copy.
- Step 3: Drag the selected file to the desired location on your computer.
Send file from computer to Samsung mobile device:
- Step 1: On your computer, open the location of the file you want to copy to your device.
- Step 2: Drag the selected file to the virtual mobile device screen. The file will be saved in the SideSync folder on your Samsung mobile device.
Note: If you want to share files between Samsung devices, you’re recommended to use a phone to phone transfer tool like Gihosoft Mobile Transfer. With it, you can easily transfer contacts, SMS, photos, videos, music and more from Samsung to Samsung.
4. Make Phone Calls and Send Text Messages from PC
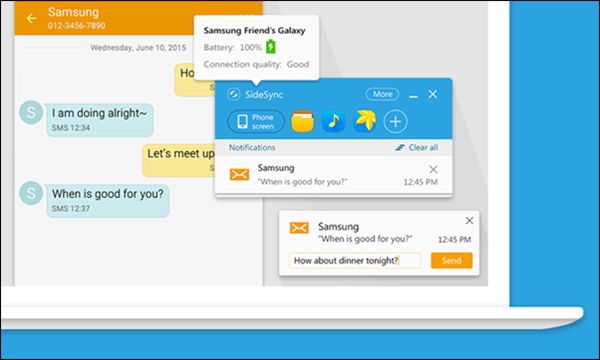
If your PC and Samsung device are connected with SideSync, you can check alarms for receiving phone calls or exchanging text messages.
- Making phone calls from computer: From the virtual mobile device screen on your PC screen, click “Phone” and the numbers on the keypad. After the call is connected, use the mobile device to talk to the called party.
- Answering phone calls from computer: When you receive a call using SideSync, a pop-up messages is displayed on the virtual mobile device screen on your PC. Click “Accept” and use the mobile device to talk or click “Reject” to ignore the call.
- Sending text messages from computer: From the virtual mobile device screen on your PC, click Apps > Messages > Compose. Click “Add Recipient” to select a recipient from your Contacts. Click “Enter message” field to enter a message. Then review your message and click “Send”.
Note: If you accidentally deleted important calls and text messages on your Samsung phone and want to bring them back, don’t worry, you are suggested to use Free Android Recovery. This freeware can help you recover deleted call logs and text messages from Samsung with ease.
