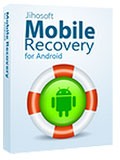How to Stop Apps from Running in the Background on Android
During the daily use of your smartphone, you may never find anything that consumes the battery and the data more than the Apps running in the background while you are not using them.
Whether they perform a useful thing or not, these Apps will keep working on the background to provide you with live notifications, and perform what they meant to do like locating you, sending and receiving data or anything else that you and by yourself have given it the permissions to do during the installation process of these Apps.
Why would you need to turn off background apps?
You don’t have to have a great number of Apps to consume your phone’s RAM, and you will not have to use social media Apps as long as you have your phone charged to consume your data and find that your bill is more than the expected based on your daily use of it.
Having many applications that run in the background is one of the main reasons to have a really bad experience while using your phone even if you have a mid-range or high-end smartphone, and for that, I will provide you with the complete guide to let you know how to stop Apps from running in the background on Android smartphones with and without root and even without having to install another application on your phone.
Also Read: How to Stop Pop Up Ads on Android Phone
The main reason for thinking about closing Apps running in the background is to boost your phone’s speed by cleaning your RAM and CPU which on the other hand reduces your phone’s temperature and increases your phone’s battery life.
How to identify the most battery and data consuming Apps on your phone
Before we start digging into the main topic of today’s article, let’s find out how to identify the applications that consume the highest amount of battery and data.
In order to find the applications that consume a high amount of data, first, head into your phone’s Settings, open Connections, click on Data Usage and click on Details.
Here, you will find the applications that consume the highest amount of data like here I can find that Google Chrome is consuming the highest amount of data since the first of May and then Facebook comes in the second place.
The second phase is about finding out the highest Apps that consume your battery. You can easily do that by opening your Settings, Device Maintenance and click on Battery.
Here you will find the highest battery consuming applications and you can even tap on Save Power and the system will turn off any App that’s running in the background.
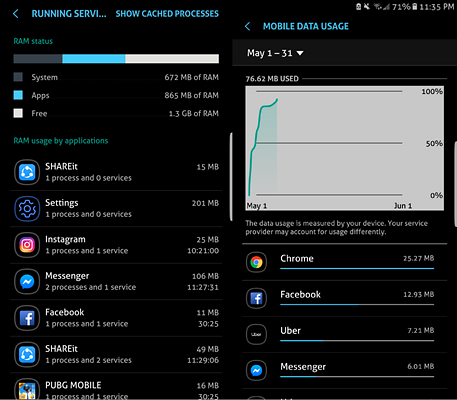
5 Methods to Stop Apps Running in the Background on Android
Luckily, there are many methods to close background apps on Android, some of them can be performed without having to install any application and even without rooting your phone, and the others may require such things.
1. Using Recent Keys
The first and the most basic method to stop Apps running in the background is by using recent keys on your phone.
Every smartphone has a recent button that shows you the recent applications that you have been using, which have the highest priority of running in the background as you haven’t closed them.
In order to turn off background apps using the recent button on your phone, all you have to do is to tap the recent button which usually can be found in the down-left corner of your phone, and then click on Close All Applications or any other option that refers to stopping the recent applications you have been using.
Also, you can select each application separately to be stopped from running in the background by clicking on the X icon that you will find in the upper-right corner of the application’s screen.
2. Using the Force Stop Option
The second way that you may follow to close background Apps is by using Force Stop option.
This option can be found also in any smartphone with Android system, and you can perform this method without having to download any application and without rooting your phone.
By heading into Settings, Applications and then select the application you want to shut down, you will find an option called Force Stop, by clicking on this option you will stop background apps for a while until you open it again.
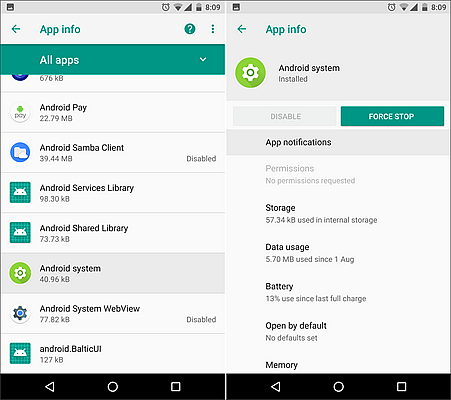
3. Using Battery Optimization
The percentage of smartphones that contain this feature is almost 100%, you can use the built-in battery optimization feature to turn off background Apps so you can easily save your battery and save your time instead of closing each application by its own.
In order to do that, all you need to do is to follow the previous steps in the section of identifying the highest battery consuming applications by heading into your Settings, Device Maintenance and click on Battery.
Also Read: 8 Best Battery Saver Apps for Android
After clicking on Battery, you will find the applications that work in the background and consume a huge amount of your battery which reduces your phone’s battery life.
Now, click on Save Power and you will find that your phone is stopping apps running in the background one by one within a minute.
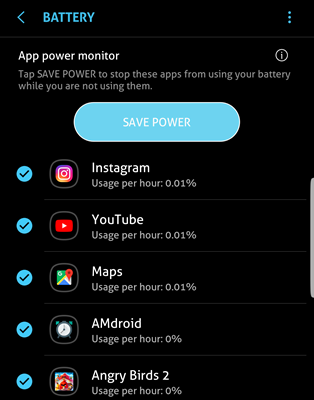
4. Using Developer Options
In my case, I have got a great option in the Developer Options in my phone that allows me to limit background processes without using any third-party applications, and in other phones, you may find an option called Running Services that will allow you to control your background processes too.
In order to enable Developer Options in your phone, first, open your phone’s Settings, click on About Phone, you will find Build Number, tap it for 7 times until you get a message telling you that you have become a developer.
Now, go back to the main screen of your phone’s Settings, scroll down and you will find an option called Developer Options.
After opening Developer Options, you can now scroll down until you find the option which called Limit Background Processes from which you can control the number of Apps running in the background.
The other possibility is finding an option that’s called Running Services, click on it and you will be taken to a list of running services along with the amount of random storage they are consuming, and you can identify and stop Apps from running in the background by clicking on the application with the highest amount consumed of RAM and then clicking on Stop.
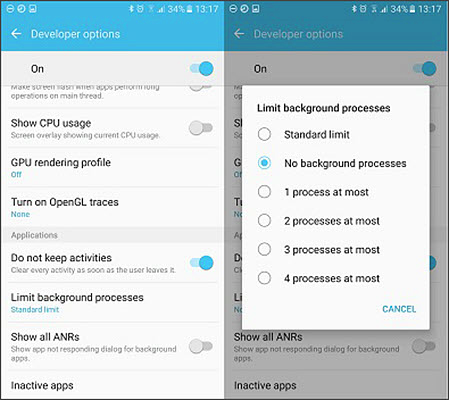
5. Using Third-Party applications
Although I don’t prefer using an application to monitor your system and to close other background applications, you will find a bunch of good Apps that have proved their ability to perform that process smoothly without consuming your resources.
a. KillApps: Close All Apps Running
The first application is KillApps, an application that’ve been made to kill other Apps and stop them from running in the background.
The best thing about KillApps is that it doesn’t require rooting your phone and it also stops user Apps and system Apps from running in the background which means that no application could stay in your background.
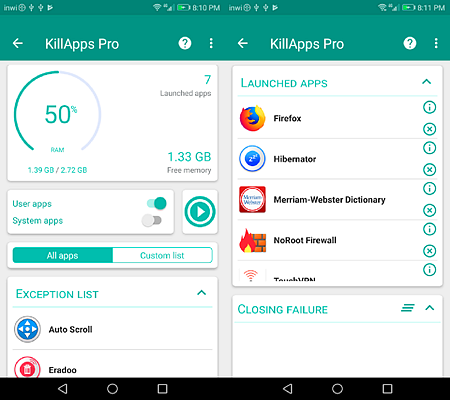
b. Kaspersky Battery Life Saver & Booster
Let’s not focus on boosting your phone or saving its battery life, we do really care about them but these are slogans that are used to advertise for applications.
Kaspersky Battery Life Saver & Booster works to find and turn off background apps to save your battery and your data and to reduce the phone’s temperature for better user experience.
Also, it offers you a good option that allows you to control which Apps you want to run in the background by selecting some Apps and adding them to the Favorite Apps list.
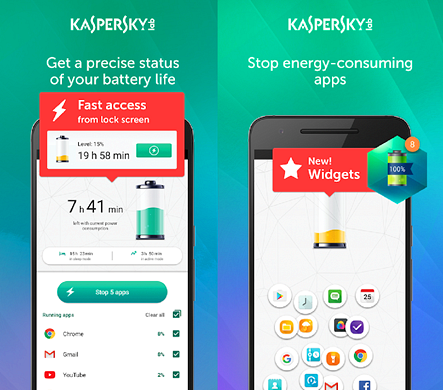
Conclusion
The worst thing about Android is that it offers you a great bunch of features along with offering more features to the developers, which allows them to do whatever they want on your phone, whether by collecting data and information or by consuming RAM and battery.
Before you decide to buy a new phone, I recommend you try the above steps so you can learn if your current phone is slow because of the background Apps or not.
Pro Tip – Recover your data whatever it is
If you are someone who tried to root his phone and lost everything during the process of rooting it, and if you are someone who’s data is more precious than any other thing and he is ready to do anything to recover it, here is what to do.
You don’t have to do a lot of things to get your precious data back, as Gihosoft Free Android Data Recovery will do that for you and you will get all your data back to your phone whatever its type or the reason for losing it.
Just download and install the PC software of Gihosoft Free Android Data Recovery and you will find it easier to recover your data than losing it.