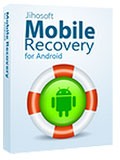How to Disable Notifications While Playing Games on Android
Mobile phones have become now more portable gaming consoles than before, as many companies targets smartphones users to increase their fan base and profits, that’s why we see a lot of games that have been exclusive for gaming consoles like PlayStation, Xbox, and PC available on smart phones.
Disable Notifications While Playing on Android
Nowadays, smartphones gaming has revolutionized, as the games being developed for them are not only for wasting time in transportation or to gain some information while playing IQ games, but now we can see more games like PLAYERUNKNOWN’S BATTLEGROUNDS -AKA PUBG and many multiplayer games that require more attention than before.
Although it’s one of the most useful functions in the history of smartphones, notifications might be so annoying when playing games like those I mentioned above.
Also Read: 5 Best Games Hacking Apps for Android with/without Root
So, this article is from me as a gamer, to you as a gamer too to let you know how to disable notifications while playing games on Android to get more fun with your friends without anything that breaks the only ice you don’t want to break.
Method 1. Disable Notifications without Third-Party Apps
This method will be for those who have low budget phones and thank god for being able to download such games so no more space for other applications to improve their whole experience.
If you have a smartphone running on Jelly Bean 4.1 or higher, you will be able to disable any App’s notifications for good by following these steps:
- First: Pull down the notification bar.
- Second: Press and hold the notification you need to disable until you have a box says “App info”, and tap it.
- Third: In the app info page, you will find “Show notifications” checked, uncheck it and that’s all.
In some higher versions or custom ROMs of Android, you may only need to press and hold the notification and you will be taken to App Notification screen where you can uncheck “Allow Notifications” to disable them.
In case you have finished your game and want to re-enable them again, you can follow the above steps but instead of unchecking the box you will need to check it.
Also, there is another way to go the App info from Settings by heading into it, selecting Manage Applications, select the application you want to disable its notifications and you will find “Show Notifications” option to uncheck.
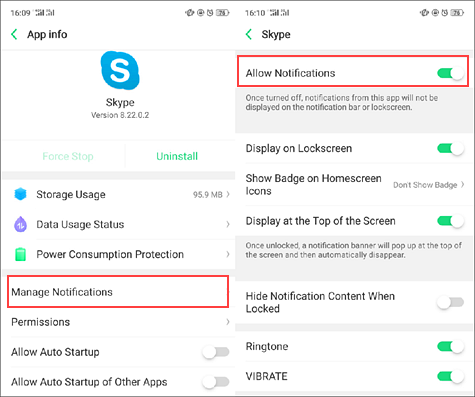
Note: In some cases, you will have to click on Notifications option on the App Info screen to uncheck Show Notifications option.
Method 2. Enable Airplane Mode to Turn Off Notifications
We all know that the most important source of notifications is the internet and the network, to avoid enabling and disabling the notifications every time you want to play, you can easily enable Airplane Mode to avoid having any notifications at all.
To do that, you can pull the notifications bar and click on Airplane Mode to activate it, or by following these steps:
- First: Head into Settings, and click on Connections.
- Second: You will find an option called “Flight Mode” or “Airplane Mode” based on the operating system you are using, check it and you will be isolated from any notifications.
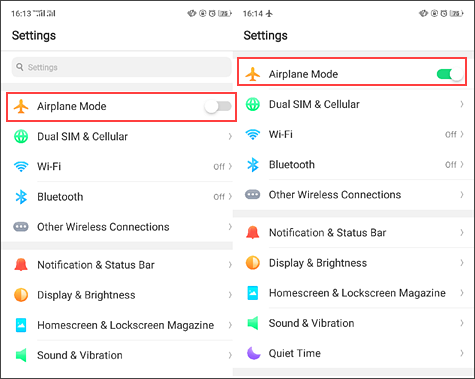
Note: This method is not preferred if you are playing online as you will still have to connect to the internet so it works only for offline games.
Method 3. Enable GAMING Launcher to Disable Notifications
This launcher is not always available on all phones, I have it on my customized Galaxy Note 4, and you will find it most suitable for Samsung and Huawei phones.
Games Launcher is better than any other method to make your gaming experience better than anything else as it can disable notifications while playing games on Android, clear background Apps that eat the RAM, take screenshots of your games and records phone screen, disable back and options keys, and more.
You can enable it on your phone if it exists by following these steps:
- First: Head to the settings, and click on Advanced Features.
- Second: Find Games, click on it, and enable Game Launcher and Game Tools.
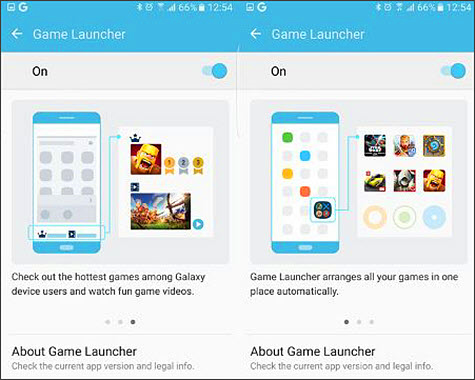
That’s it, now if you want to play any game, all you have to do is to open the Game Launcher and select your game that will be added automatically to its screen, and you can do whatever you want using Game tools.
Method 4. MacroDroid – Device Automation App
MacroDroid is an application that helps you manage your phone and automate it to perform many functions based on If and Else conditions.
This application is useful for those who have high-end phones and can have an application working on the background while playing games.
After downloading MacroDroid and installing it, start following these steps to disable notifications while playing games on your Android phone.
First: Open MacroDroid, tap on Add Macro and select Triggers tap.
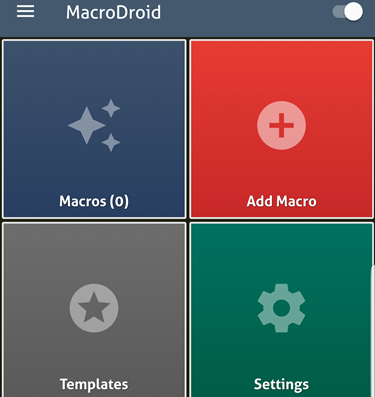
Second: Click on Applications, and you will find four options, click on Application Launched/Closed.
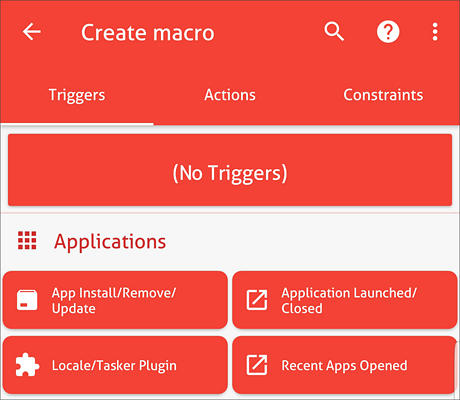
Third: A pop-up window will show up with two options, select Application Launched and tap OK.
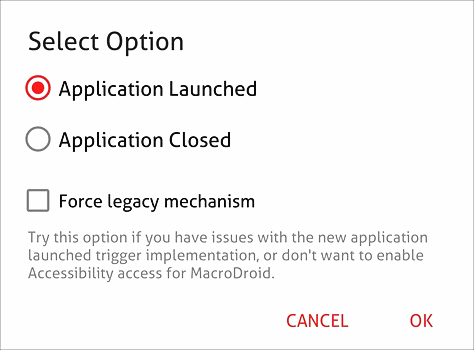
Fourth: Select the applications you want to disable Notifications while running and tap OK.
Note: MacroDroid would ask you to enable Accessibility option in your settings, click OK and you will be taken to the Accessibility window, scroll down until you find MacroDroid in Services section, click on it and check the OFF option.
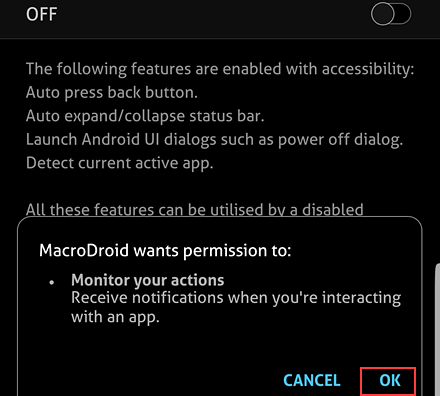
Fifth: After selecting your games, select Actions tap.
Sixth: In the Actions tab, scroll down to find Volume, click on it and click on “Priority Mode/Do Not Disturb”.
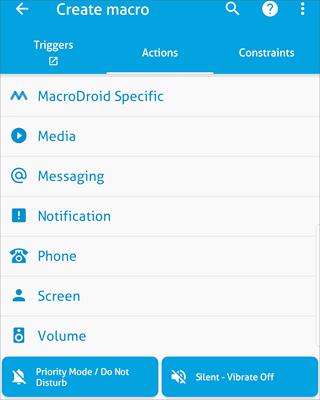
Note: The application will require permission to enable the Do Not Disturb mode option in the first time of use, tap OK and check it on Do Not Disturb Permissions screen.
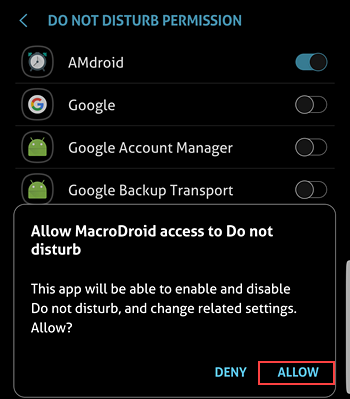
Seventh: Select Allow Priority Notifications, click on the (√) icon, and give the Macro you have made a name.
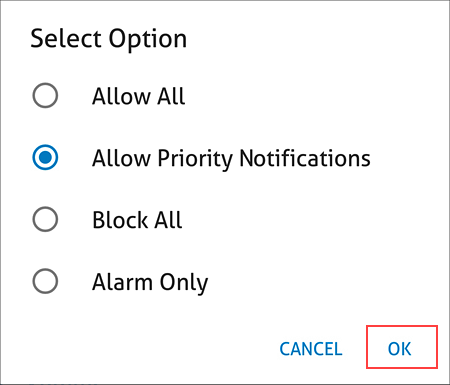
Note: For a better experience, you might forget to disable Do Not Disturb Mode after finishing your game, so you will have to do the same above steps but instead of selecting Application Launched, select Application Closed, and instead of selecting Allow Priority Notifications, select Allow All.
Worth Reading: How to Play PS4 Games on Any Android Phone
Method 5. Gaming Mode – The Ultimate Game Experience Booster
Gaming Mode is an application that tries to perform many functions you can only perform using the built-in Games Launcher in Android.
This application allows you to auto reject incoming calls, disable notifications while playing games on Android, clear background apps, disable auto-brightness and set it automatically to the desired level based on your screen type, the game, and other terms, change Wi-Fi state, allow calls from unknown numbers while auto reject is on, and more.
You can also customize your settings for each game you play to select the best for the AAA games and the best to for lower quality games.
This application also is not only for games, as you can use it to disable notifications while playing videos via Netflix, Amazon Prime … etc.
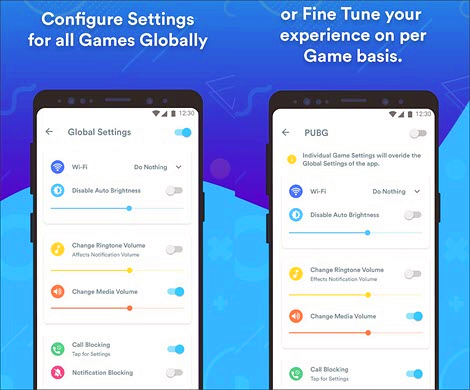
Tip: If you accidentally lose or delete some important data in your phone’s memory or SD card, you will be very anxious and want to recover them quickly. Here, I recommend a very useful software, that is Gihosoft Free Android Data Recovery, which can restore multiple types of data and multimedia files, support all Android models and operating systems, no matter your data is lost for whatever reason, you can use it to get them back. Here is a simple guide on how to recover lost or deleted data from Android phone.
Conclusion
So, these were the best 5 methods to disable notifications while playing games on Android in order to not ruin your experience with annoying and unwanted notifications that show up or head up – If you are using Android 8 Oreo or above.
You can select the most suitable method from those above, and share it along with the others with your family and friends so you all can have the best gaming experience on Android.