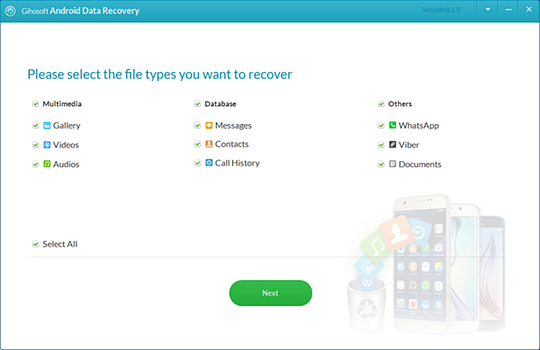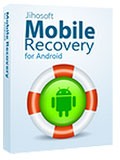How to Play PS4 Games on Any Android Phone with Ease
Smartphones have totally changed our daily life routines, they have become the major tool to perform any type of activities during our day, whether these activities are for work, communication, or entertainment.
For the last one, Sony, the manufacturer and the developer of the PlayStation 4 gaming console lately has provided a pretty solution for the players to be able to play PS4 games on Android.
This solution was provided officially for Sony Xperia phones owners only in the first, but likely, you can now play PS4 games on Android whether you have a Sony Xperia smartphone or not.
Also Read: 6 Best Games Hacking Apps For Android with/without Root
In the upcoming lines, I will explain how to play PS4 games on Android with 2 different methods and how to connect your DualShock 4 controller to play with it on your phone using Bluetooth.
The Requirements
First of all, let’s organize the requirements you will need to play PS4 games on Android which are:
- A Sony’s PlayStation 4 Console
- A PSN account
- A smartphone with proper specifications
- Modded Remote Play App
- DualShock 4
Now, and after knowing the requirements you need to play PS4 games on Android, Let’s move into explaining the main steps in the following lines.
Step 1. Configure Remote Play Connection Settings
The first thing you need to do is to configure your Remote Play Connection Settings, the feature that has been provided by Sony to enable gamers to play PS4 games on Android and on PC. You will need to enable this function by heading to Settings from the home screen, then select Remote Play Connection Settings and check on the box next to Enable Remote Play.
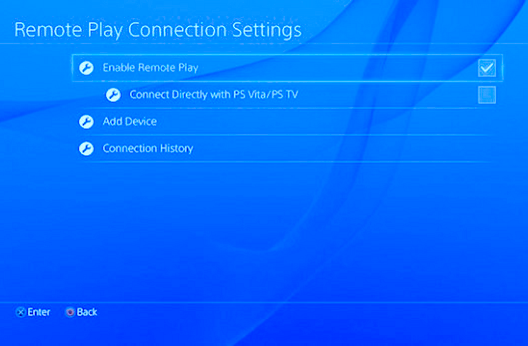
Note: Enable Connect Directly with PS Vita/PS TV to be able to connect your mobile phone automatically.
Step 2. Download and Install Remote Play App for Android
The official version of the PS4 Remote Play App for Android is only available for Sony Xperia smartphones, but luckily, some developers have modified it to enable all Android phones users to download and install the application easily.
This process will not be like the other process that you may have to perform when you decide to download an application, as you are not going to download and install PS4 Remote Play App for Android directly from the Google Play Store unless you own a Sony Xperia smartphone.
First, you will have to enable Unknown sources choice which allows you to install applications from unknown sources other than the Google Play Store, and in order to do that, follow these steps:
- First: Go to the Settings in your phone and then select Security.
- Second: Scroll down until you find a choice called Unknown Sources, check on it and accept the caution.
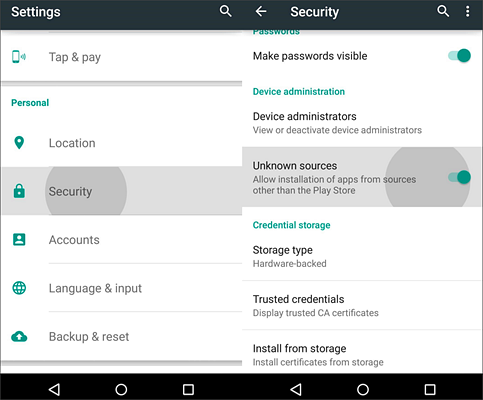
Now you’ve enabled installing applications from other sources than Google Play Store. The second step is to download the application as an APK file from one of these sources: MediaFire and XDA Developers.
This version supports all the devices working with Android 4.2 or above. After downloading the application from one of the above links, start installing it and then start the application.
After installing and opening the application, click on Next button and then click on Sign in to your PlayStation Network to sign in with your PSN account to enable it to be connected automatically.
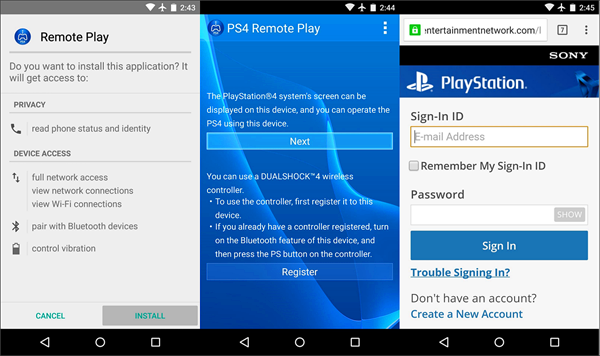
Note: In case your phone hasn’t connected automatically, you will have to click on Register Manually on the screen and head to Settings > Remote Play Connection Settings > Add Device on your PlayStation 4 console to add your device manually.
Once you sign in with your PSN account details, you will be able to stream your PS4 screen on your mobile and play PS4 games on Android.
Note: The phone you are going to use to play PS4 games with should be connected to the same network your PS4 console working on.
Step 3. Connect your DualShock 4 to Android Phone
Now you have managed to play PS4 games on Android operating phones using Remote Play function and application. The next step is to connect your DualShock 4 controller to Android Phone to optimize the gaming experience.
You have two methods of connecting your DualShock 4 controller to an Android phone and they are:
A. Connect DualShock 4 using Bluetooth
On your DualShock 4, click and hold down both of Share button and PS button until it starts flashing which will mean that the device is on the pairing mode.
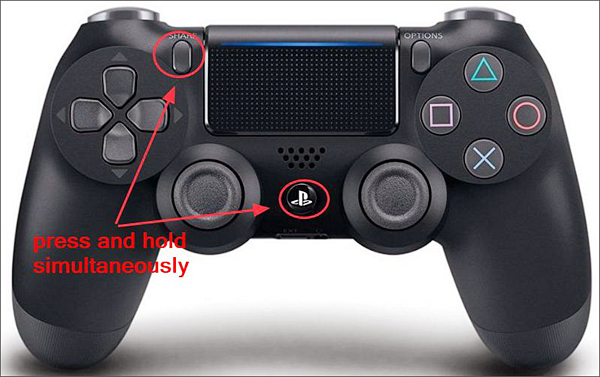
After then, head to your smartphone and enable Bluetooth, and then search for the DualShock 4 controller by refreshing the Bluetooth page few times and then you will be able to control your smartphone games using your DualShock 4 controller which will make the experience more exciting.
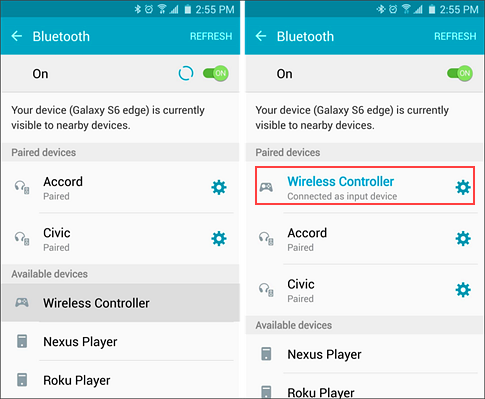
Related: How to Disable Notifications While Playing Games on Android
B. Connect DualShock 4 using an OTG cable
The second and the more stable solution is to use a USB OTG cable, this cable will allow you to connect your DualShock 4 to your mobile using the Remote Play application on your device by following these steps:
- First: Connect your DualShock 4 controller and your Android phone using the USB OTG cable you have bought.
- Second: Head to the Remote Play application you have installed before and you will see a pop-up message requesting your permission to register your DualShock 4 on your Android phone, click on Register and then click on the PS button on your controller.
- Third: Another message will pop-up asking for your permission to allow the USB connection, accept the permissions you will see.

By reaching this line, you now know how to play PS4 games on Android even if you are not having a Sony Xperia phone using the Modded Remote Play application and how to connect your DualShock 4 controller using Bluetooth method or USB OTG cable method.
Pro Tip – Keep Your Data Safe
Never install an unknown source application without a backup on your phone, because if the application is not secure, it may result in the loss of data on your phone. Here, we recommend a great software, that is, Gihosoft Mobile Transfer, which not only allows you to transfer data between Android and iPhone but also backs up the data in your phone to the computer, thus ensuring your Data Security. In addition, if you lose your data without a backup, here is a nice software – Gihosoft Free Android Data Recovery, which can help you quickly recover lost or deleted data on your Android phone.