How to Transfer Photos/Pictures from Samsung to iPhone X/8/8 Plus
Have just taken many photos on your mobile phone? Want to share the pictures with your friends and all the family? It is fairly easy to move photos between Android phones by drag and drop. You may find, however, it is difficult to transfer photos from Android to iPhone when you want to send photos to others or switch to a new iPhone like the newest iPhone X/8/8 Plus. No longer worry about it. Here are two solutions for you.
- Solution 1: Transfer Photos from Samsung to iPhone with Mobile Transfer
- Solution 2: Transfer Pictures from Samsung Galaxy to iPhone with iTunes
Solution 1: Transfer Photos from Samsung to iPhone with Gihosoft Mobile Transfer
Gihosoft Mobile Transfer is a powerful phone to phone data transfer tool, which can transfer contacts, text messages, call logs, calendars, photos, music and videos between Android and iOS. You can use it to do Samsung to iPhone photo transfer with ease.
Features of Gihosoft Mobile Transfer:
- Support all phones running on Android 2.1 to 8.0(or later) or iOS 5 to 11(or later).
- Three-step easy transfer: connect, select, transfer.
- Time-saving transfer, hundreds of photos within minutes.
- 100% complete transfer without missing or damaging.
No need for hesitation. It’s time for celebration. With Gihosoft Mobile Transfer, you can transfer pictures from Samsung S3/S4/S5/S6(edge)/Note3/Note4/Note5 to iPhone X/8/8 Plus as well as iPad Pro breezily.
To get started: Please make sure the latest version of iTunes has been installed on your computer. Also, you should turn on USB debugging on your Samsung(or other Android phone).
How to Transfer Photos/Pictures from Samsung to iPhone:
- Connect Samsung and iPhone to computer via USB cables. When asked to allow USB debugging on Samsung, tap “OK”; on iPhone, tap “Trust”.
- Run the program and tap “Phone to Phone”, make sure iPhone is on “Destination” column(click “Flip” to switch), then select the file types that you want to transfer.
- Click “Start Copy” to send photos from Samsung to iPhone. When completed, you will see all Samsung photos on your new iPhone.
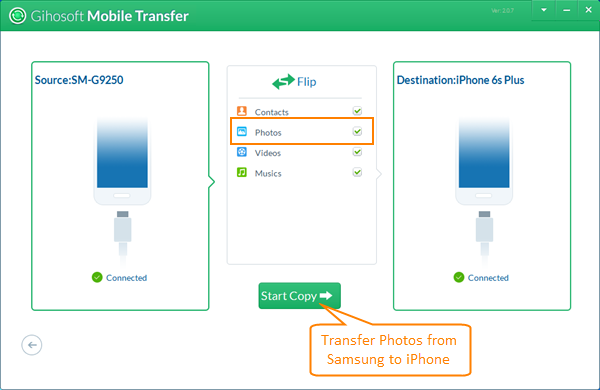
With Gihosoft Mobile Phone Transfer, you can also transfer other data between Samsung and iPhone, such as, transfer contacts from Samsung to iPhone, transfer text messages from Samsung to iPhone, etc.
Solution 2: Transfer Pictures from Samsung Galaxy to iPhone with iTunes
Although iPhone is not as open as Android, users can also manage iPhone contents easily on computer with iTunes. Here’s how to transfer photos from samsung to iPhone with iTunes:
- Connect Samsung to computer via USB. Make sure it’s connected as MTP. Create an easy-to-find new folder on your computer.
- Double-click “Computer” icon on desktop. On the pop-up page, find Samsung under “Portable Device” and open it. Find the pictures you want to move. Copy them to the folder you created on the previous step.
- Open iTunes on computer, then connect your iPhone to computer via USB cable. When iTunes recognizes your iPhone, there will be an iPhone icon under menu bar.
- Click the icon. The overall information of your iPhone will be displayed on the program interface, including Summary, Apps, Music, Books, Photos, etc.
- Click “Photos”. On the right panel, there should have a check box followed by “Sync Photos”. Tick the check box.
- Choose a folder to copy from. The default folder is “My Pictures” on your computer. You should click the rectangle frame and “Choose folder…” option, then find the folder your created. Click “Select Folder” button on the bottom right corner.
- Click “Apply” button on the bottom of iTunes interface. Then it will automatically sync photos to your iPhone. You can view the progress on the top of iTunes.
- When the process is done, you can find pictures on your iPhone. Go to “Photos” > “Albums” > “Images”.
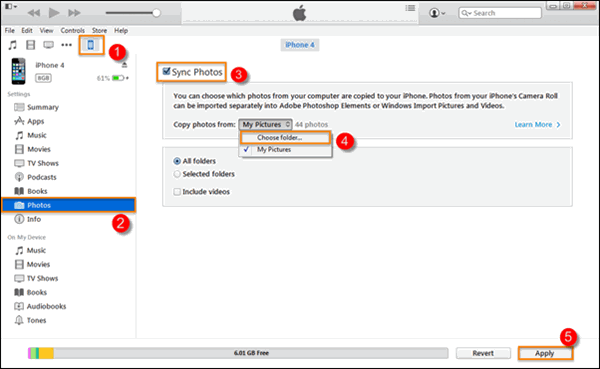
Note: In this way, every time you import new photos to iPhone, the existing photos in iPhone imported from other folders or transferred in other ways will be removed.

