2 Methods to Transfer Contacts from Samsung Galaxy to iPhone X/8/8 Plus
It is increasingly quick for cellphone manufacturers to launch new products in recent years, which drives many consumers to open their wallets frequently. Some say it’s a waste of money and time, but some regard it fashionable and necessary. Whenever you make up mind to switch to a new phone, you may need to move important phone data, especially contacts, to the new phone. Here we are going to introduce how to transfer Samsung contacts to iPhone X/8/8 Plus/7/7 Plus in 2 easy ways.
- Method 1: How to Transfer Contacts from Samsung to iPhone with Phone Transfer
- Method 2: How to Transfer Samsung Contacts to iPhone with Google Account
Method 1: How to Transfer Contacts from Samsung to iPhone with Phone Transfer
When it comes to phone to phone data transfer, Gihosoft Phone Data Transfer is definitely your first choice. Endowed with advanced algorithm and powerful processing ability, Gihosoft Phone Transfer can scan all the supported files, like contacts, text messages, photos, music, and videos on your Samsung S4/S5/S6/S7/Note3/Note4/Note5. It’s satisfying that the mobile transfer software can move contacts from Samsung to iPhone X/8/8 Plus with one click.
- Download, install and run Gihosoft Mobile Phone Transfer to your computer.
- Tap the “Phone to Phone” section then Connect two devices to computer via USB cables.
- Select “Contacts” then click “Start Copy” to copy contacts from Samsung to iPhone X/8/8 Plus.
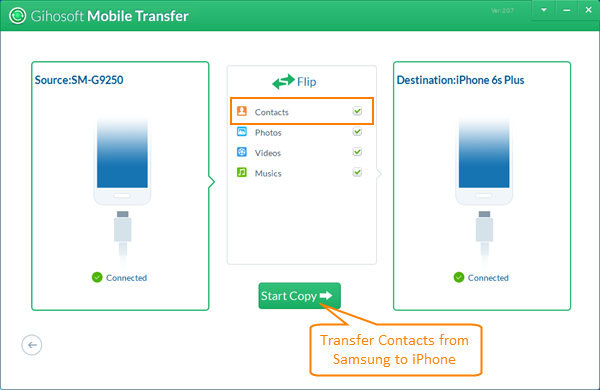
With Gihosoft Phone Transfer, you can also transfer more data from Samsung to iPhone, such as, transfer SMS from Samsung to iPhone, or transfer photos from Samsung to iPhone, etc.
Method 2. How to Transfer Samsung Contacts to iPhone with Google Account
Nowadays many people, especially Android phone users, are accustomed to sync phone data to Google/Gmail account. Although there exist risk of privacy leaking, Google/Gmail account can make it easy to move contacts from Samsung to iPhone indeed.
1. Make sure you have synced Samsung contacts to Google server. Take Samsung S6 for example, go to “Setting > Accounts”, then tap on Google account. It will turn to “Sync settings” page. Check whether “Sync Contacts” is on. If yes, move to next step. If not, turn it on and wait it to sync, then go to next step.
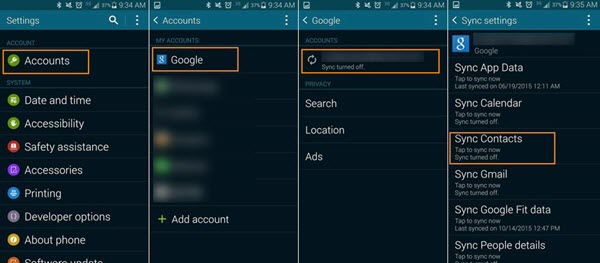
2. Sync Google contacts to your iPhone. On phone, iPhone 7 for example, go to “Settings > Mail, Contacts, Calendars > Add Account”, set up your Gmail account. Then turn on the items that you want to sync, like “Mail, Contacts Calendars”.
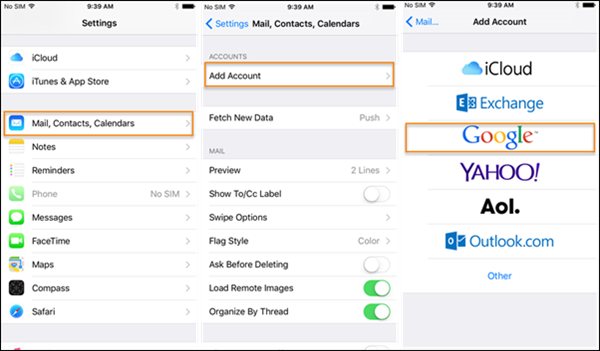
Note: If you sync contacts to Google server, you can manage your contacts on computer. Log in your Gmail on computer, then switch to Google Contacts as shown below.
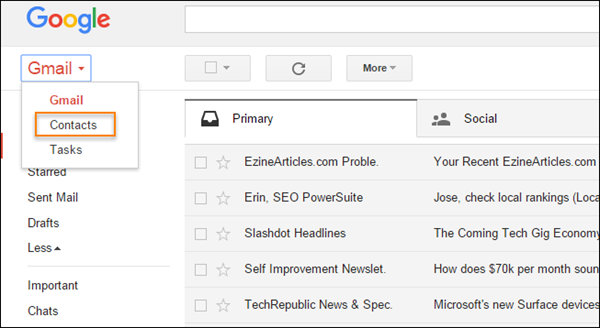
Gihosoft Phone Transfer vs. Google Sync Service
Once you have synced your phone data to Google server, they will be available for you as long as you can achieve network connection. Privacy security, however, may be out of your control. What’s more, being too dependent on cloud storage may mess up your life for information leaking. Conversely, as a powerful phone data transfer software, Gihosoft Phone Transfer always attaches great importance to data security. Gihosoft Phone Transfer is your loyal assistant for data transfer between Android phone and iPhone.

