How to Transfer Music/Songs from Samsung to iPhone 7/7 Plus
It is common that today many people store hundreds of songs on mobile phones. But it will become a big headache if people have to switch to a new phone, which is more and more frequent now. Don’t worry. Here are two available options for you to do Samsung to iPhone music transfer.
- Option 1. Transfer Music from Samsung to iPhone with Mobile Transfer
- Option 2. Transfer Songs from Samsung to iPhone with iTunes
Option 1. Transfer Music from Samsung to iPhone with Gihosoft Mobile Transfer
Gihosoft Mobile Transfer is a professional desktop software for transferring data, like contacts, text messages, call history, calendar, photos, music and videos, from phone to phone or from iTunes backup to phone. It supports almost all Android devices, like Samsung, HTC, LG, Sony, Motorola, Huawei, ZTE, OnePlus, etc., and iOS devices, like iPhone 6/6 Plus/6S/6S Plus/SE/7/7 Plus as well as iPad Pro, iPad Air 2, iPad mini 4/2, etc.
Before you start:
- Make sure iTunes has been installed on your computer.
- Turn on USB debugging on your Samsung in advance.
Steps on How to Transfer Music from Samsung to iPhone:
- Download and install Gihosoft Mobile Transfer on your computer, then run the program.
- Tap on “Phone to Phone” then connect both Samsung and iPhone to computer via USB.
- Select file types you need, like “Music”, and click “Start Copy” to begin transfer.
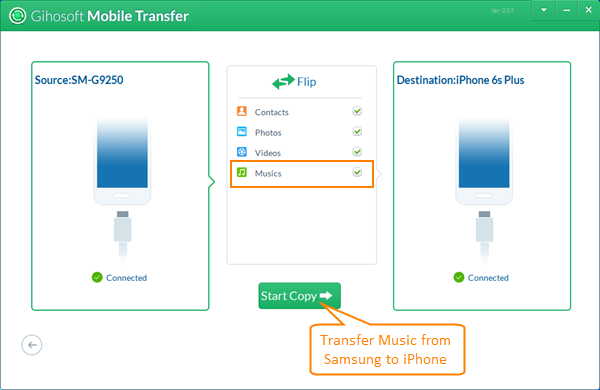
Note:
1. When the two devices are connected to computer, the computer will request Samsung to allow USB debugging and iPhone to trust this computer. Please tap “OK” on Samsung and “Trust” on iPhone.
2. Make sure that iPhone is on the right panel as “Destination” device and do not disconnect your phones during transfer.
3. Apart from music, you can also use Gihosoft Phone Transfer to send photos from Samsung to iPhone with ease.
Option 2. Transfer Songs from Samsung to iPhone with iTunes
We know that iTunes is convenient for listening and saving music. Then how to move Samsung music to iPhone with iTunes? Follow steps as shown below:
- Step 1. Connect Samsung and iPhone to computer via USB cables. Create a new folder on the desktop. Double click “Computer” icon, find Samsung storage under “Portable device”, then copy the songs on Samsung to the new folder.
- Step 2. Run iTunes on your computer. On Menu Bar, click “File”, then select “Add Folder to Library…”.
- Step 3. A popup will appear. Find and select the new folder created on step 1, click “Select Folder” button on the bottom-right corner.
- Step 4. The newly added songs should appear on the library(the default interface of iTunes) now. Under the Menu Bar, click the iPhone icon. There will be an overview of your iPhone. Click “Music” on the left column.
- Step 5. There should be an option for syncing music now. Tick after “Sync Music”, then click “Apply” button on the bottom-right corner.
- Step 6. You can view the processing bar on the middle area of the top. Check whether all selected musics have been synced to the Music app of your iPhone.
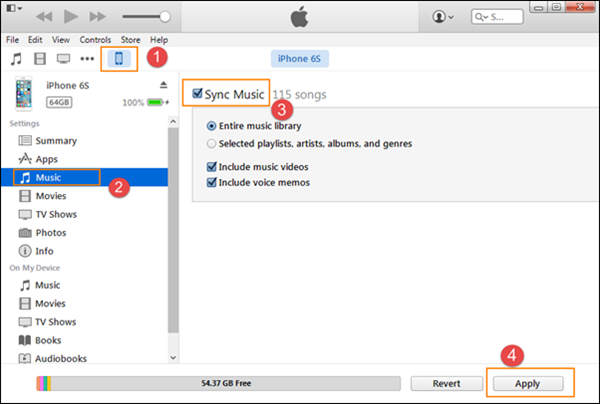
Note:
1.You can continue to add music to iTunes library and sync them to your iPhone. However, if you want to untick the “Sync Music” check box and stop sync, the existing songs and playlists on your iPhone will be removed.
2. If you sync music from the present iTunes library, then music, movies, TV shows, books and tones synced to your iPhone from other iTunes libraries will be removed.

